Setting cart limits in WooCommerce is crucial for managing purchases and ensuring that quantity and amount rules are met in your store. This guide will walk you through the steps to enable and configure these options using the Min/Max Quantities for WooCommerce extension.
Enable it to allow the cart limits for this shop.
Access Cart Limits settings:
Navigate to Bright Plugins > Min-Max Quantities Settings > Cart Limits.
Enable Cart Limits:
Check the Enable Cart Limits option to activate cart limits for your shop.
Save changes:
Click on Save Changes to apply this setting
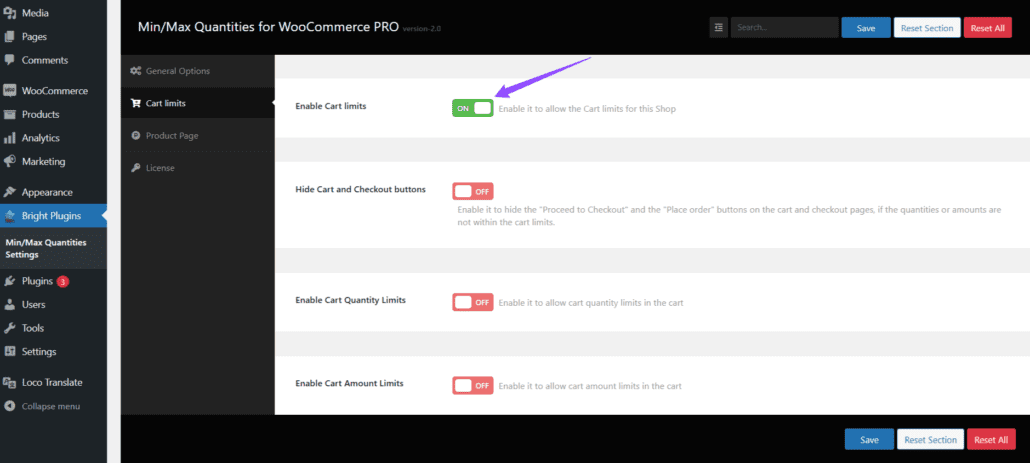
Enable this option to impose limits on the total amount in the cart.
Access Cart Limits settings:
Enable Cart Amount Limits:
Set minimum and maximum amount limits:
Save changes:
Click on Save Changes to apply these settings.
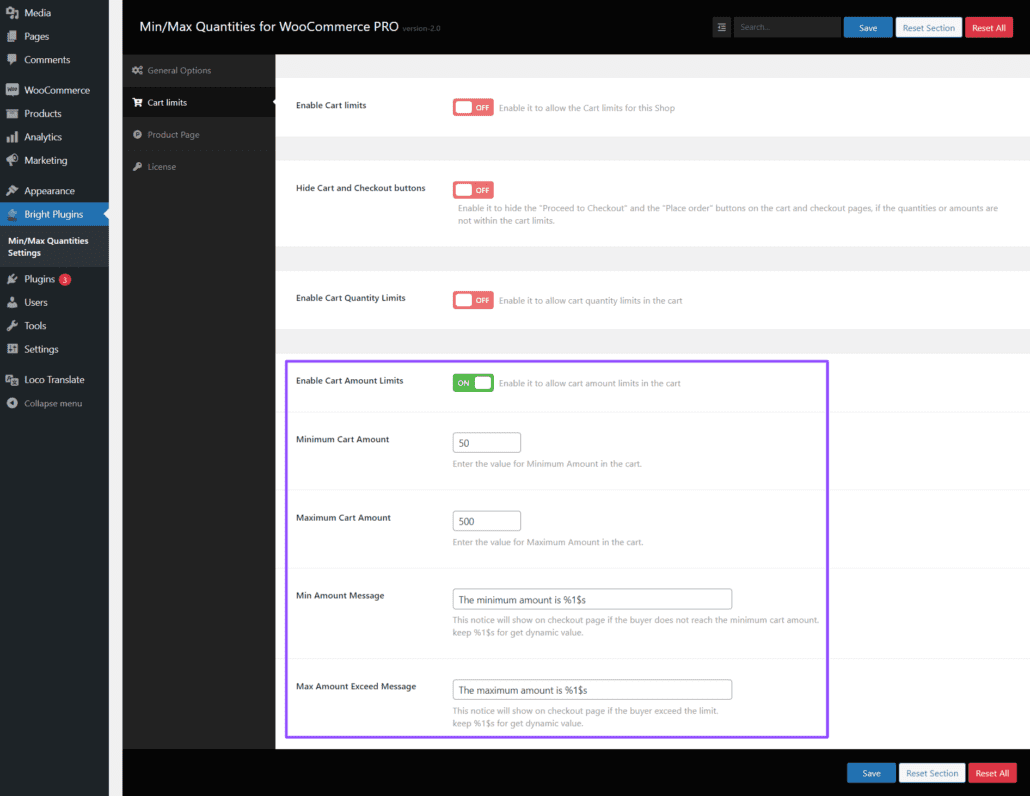
Enable this option to impose limits on the total quantity of items in the cart.
Access Cart Limits settings:
Enable Cart Quantity Limits:
Set minimum and maximum quantity limits:
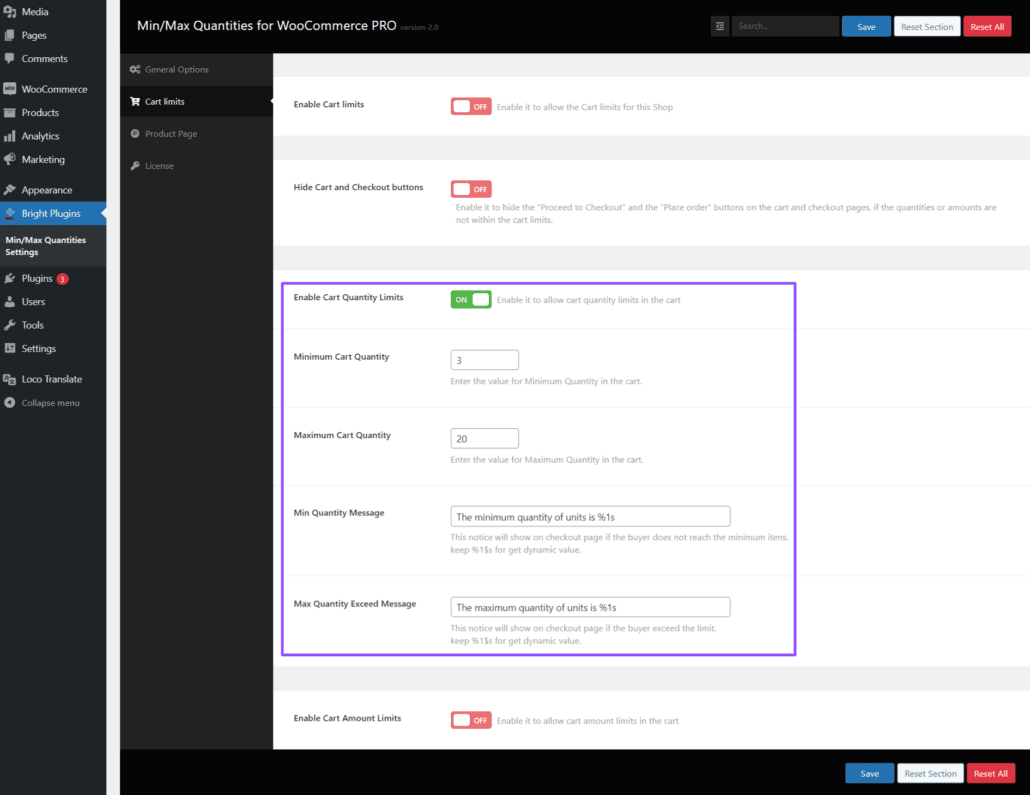
Save changes:
Enable this option to hide the “Proceed to Checkout” and “Place Order” buttons on the cart and checkout pages if the quantities or amounts do not fall within the cart limits.
Access Cart Limits settings:
Enable Hide Cart and Checkout Buttons:
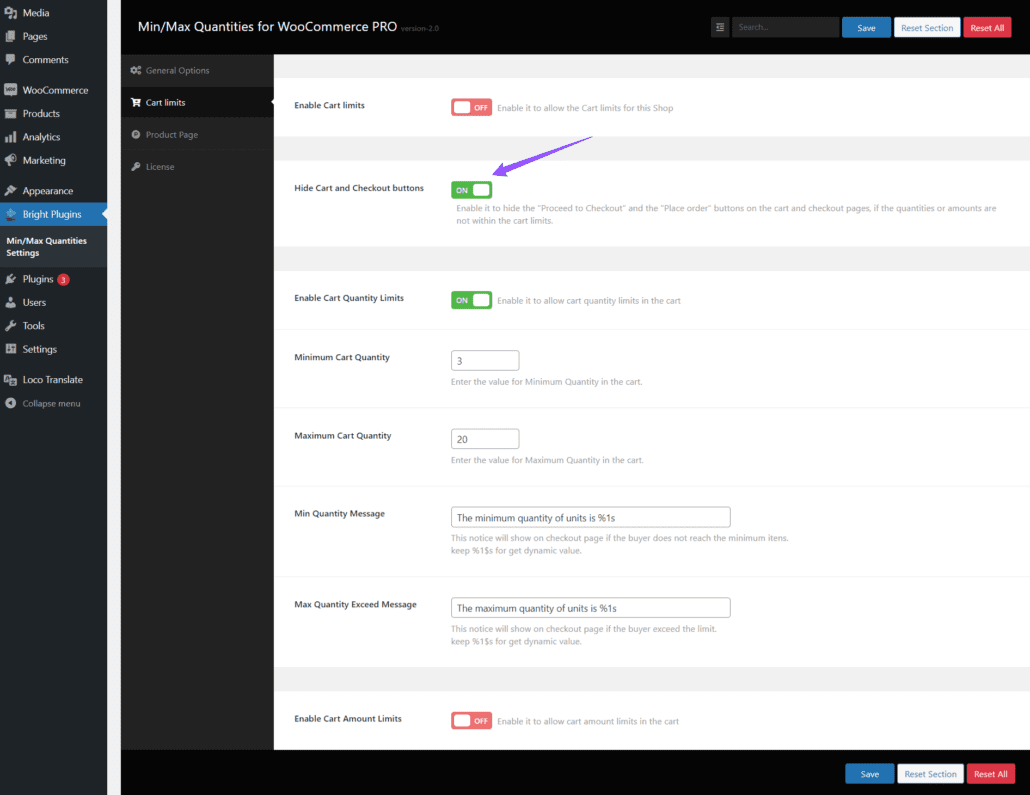
Save changes:
What happens if the quantities or amounts in the cart are outside the limits? If the quantities or amounts do not meet the established limits, the “Proceed to Checkout” and “Place Order” buttons will be hidden until they are adjusted to comply with the limits.
Can I use these settings along with other WooCommerce plugins? Yes, these settings are compatible with most WooCommerce plugins, although it is recommended to test compatibility in a staging environment.
By following these steps, you can easily configure cart limits in your WooCommerce store to ensure that quantity and amount rules are properly enforced.