Configuring minimum and maximum quantities for variable products in WooCommerce is essential for managing your store’s inventory and controlling sales. This guide will show you the steps to set these limits using the Bright Plugins extension.
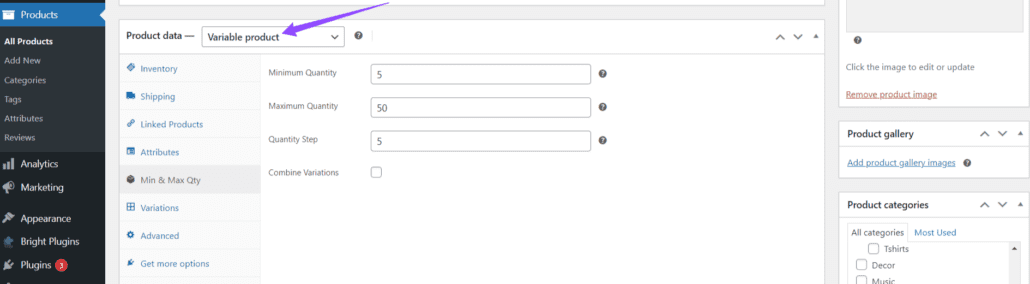
Example Configuration for Different Sizes:
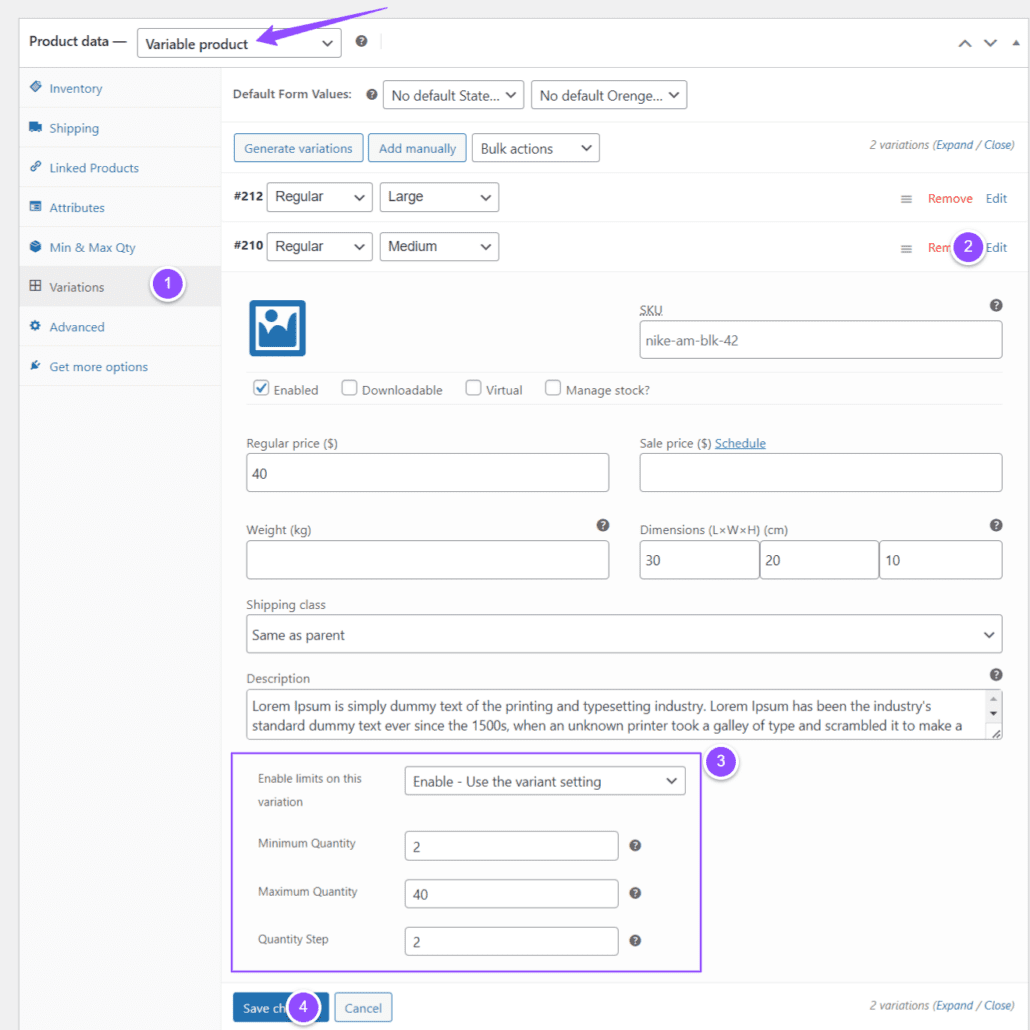
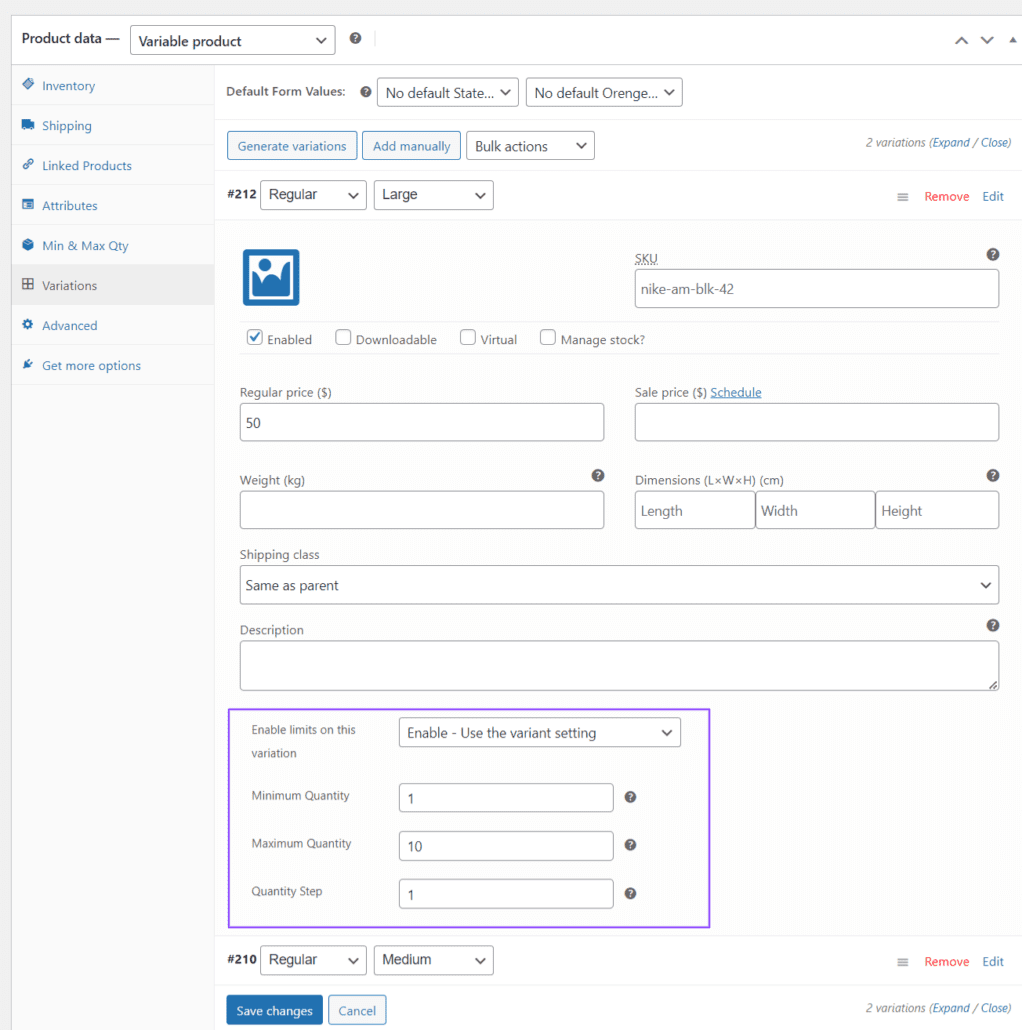
Within the variable product, select the specific variation for which you want to set quantity limits.
Once you have configured each variation, click Update to save the changes made.
Text for Variable Product Limits: Each product variant has its own required minimum/maximum quantities. Text to display when each variable product uses its own configuration. Combine Variations = OFF.
Additional Text for Variable Product Limits: Choose a variant to see its minimum/maximum quantity. Extra text to display when the variable product has Combine Variations = OFF.
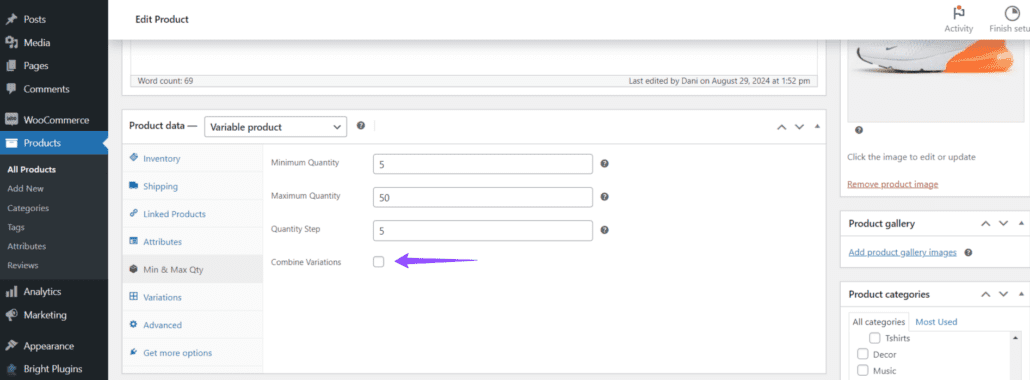
If you want each variable product to have its own customized quantities, you must enter each variation and set the quantities individually.
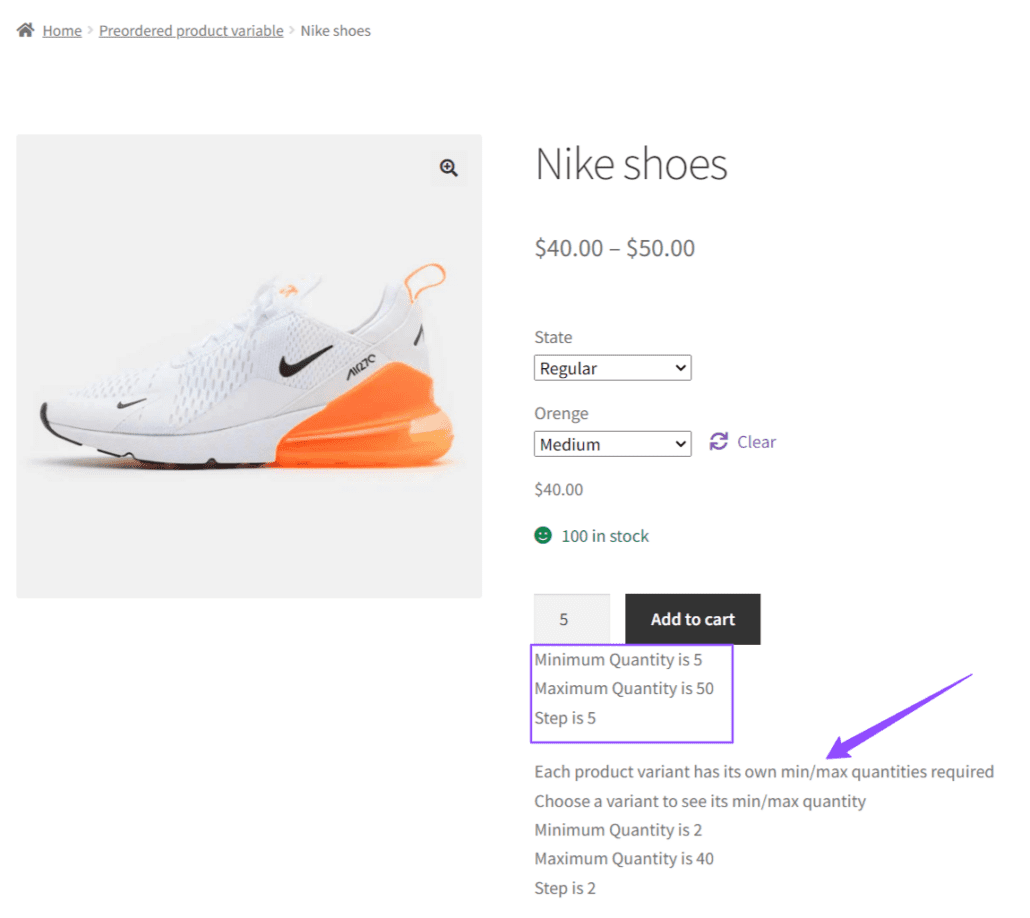
You can allow users to combine one or more variants to meet the product’s minimum/maximum quantities.
Text for Allowed Variation Combination: You can combine one or more variants to meet the product’s minimum/maximum quantities. Text to display when the user can combine variable products to meet the product limits. Combine Variations = ON.
Click Save to apply the changes made.
Finally, verify the limits set in the selected variations before adding them to the shopping cart. This ensures that the limits are correctly applied to variable products.
Variable Product: Nike Shoes
Variation Medium:
Variation Large: