Generalタブでは、プラグインの一般的なオプションを確認し、グローバルな動作を設定することができます。
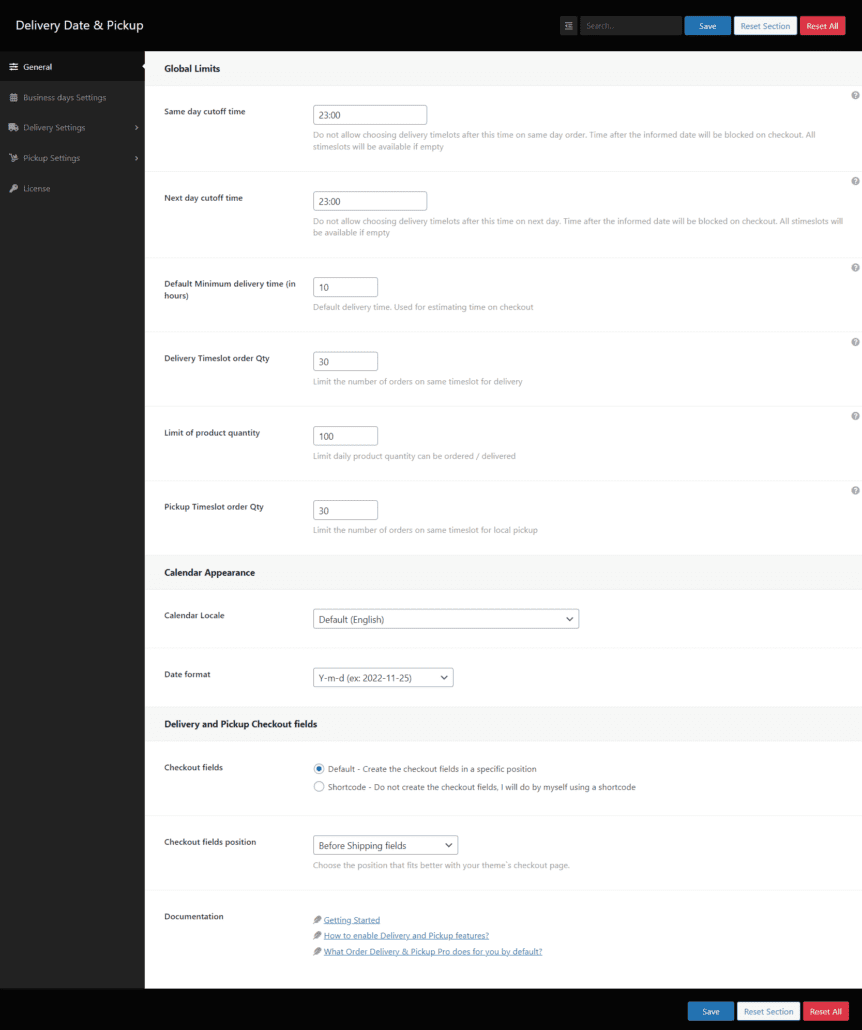
Local Pickup配送方法が選択されている場合、配送フィールドは非表示になります。
このセクションでは、配送時間の見積もりに関するオプションを設定します。詳しくは、チェックアウト時に日付を選択する代わりに配送予定日を表示する方法をご覧ください。

通常、配達日と集荷日の両方が無効になっている場合に使用します。最低準備時間(デフォルトの最低配達時間(時間単位))に基づいた配達予定時間を表示します。計算には現在のチェックアウト時間を使用します。デフォルトの最低配達時間(時間単位)デフォルトの仕込み時間(時間単位): 商品や曜日によって仕込み時間が異なる可能性があり、他に特別な設定がない場合に使用します。配送予定日のテキストラベル: チェックアウトページに表示するテキストカスタムcssクラス:チェックアウトページのHTML要素に追加されるCSSクラス
このセクションでは、時間や数量などの制限を設定します。これらの設定は平日の設定で上書きされます。

時間当日注文の場合、この時間以降の配達時間帯を選択することはできません。
この時間以降に翌日の配達時間帯を選択することはできません。
タイムスロットは上限に達すると非表示になり、チェックアウト時に選択することはできません。]
「配達時間」が有効な場合にのみ適用されます。選択したスロットに加えて、配達日を考慮する必要があります。
1日にご注文・お届けできる数量に制限があります。
同じ時間帯のローカルピックアップの注文数を制限する。
同じタイムスロットに発注できる注文数を決定します。
タイムスロットは上限に達すると非表示になり、チェックアウト時に選択することはできません。
Pickup Time "が有効な場合のみ適用されます(Pickup Timeセクション内)。選択したスロットに加えて、ピックアップ日を考慮する必要があります。
このセクションでは、チェックアウト時にカレンダーを表示する言語と日付フォーマットを設定できます。

カレンダーの言語を設定できます。配送日フィールドと集荷日フィールドで適用されている言語
に従って、月と平日を変更します。
チェックアウト、Eメール、注文ページに表示される日付フォーマット。配送日を含む各注文には、yyyy-mm-ddExample of how it shows on checkout(チェックアウト時の表示方法の例)のフォーマットで日付が追加されたpostmetaも記録されます。
このタブでは、配達可能日とピッキング可能日を設定します。
「特定の休日」セクションで休日を設定できます。
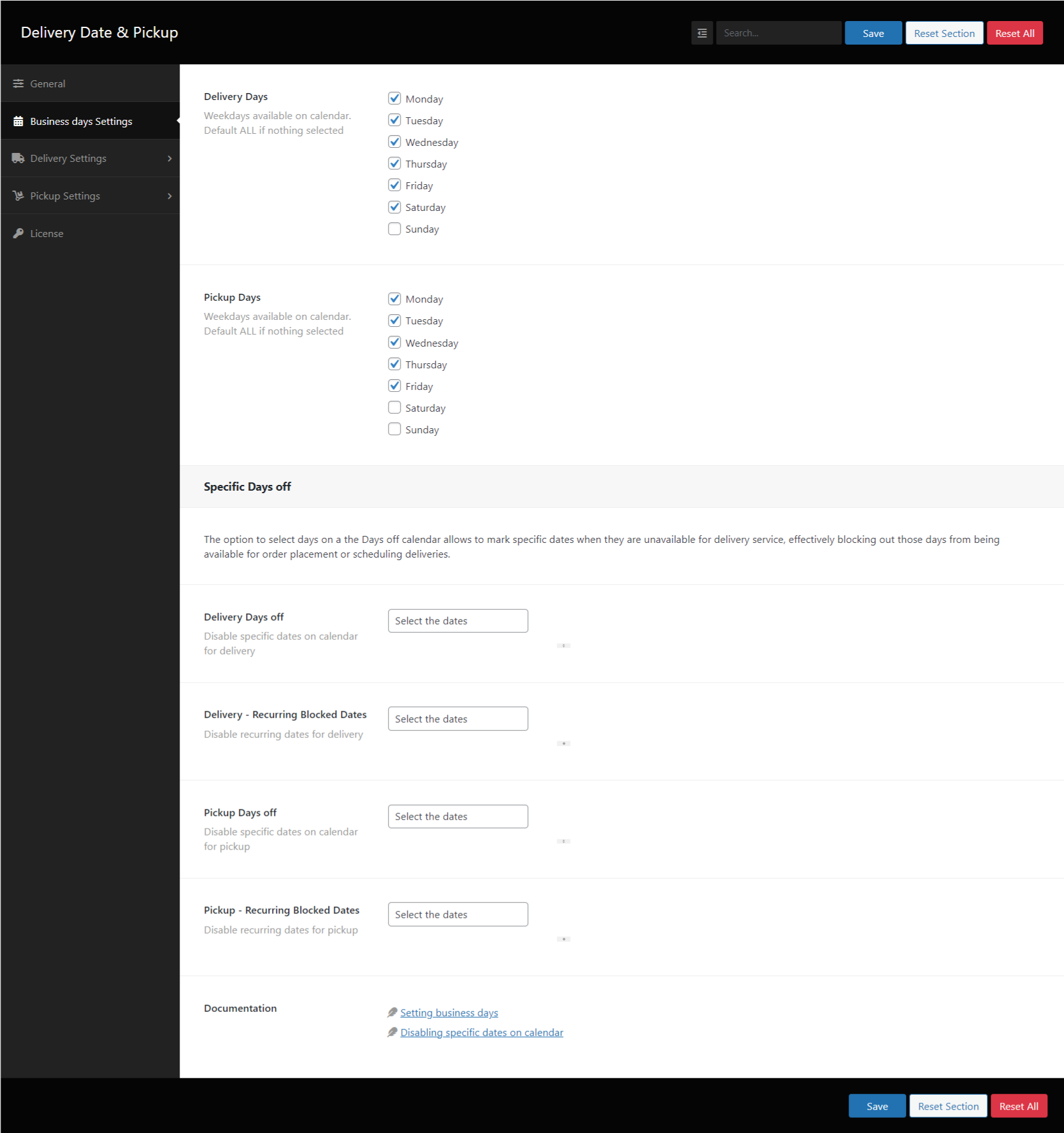
チェックが入っていない平日はチェックアウトカレンダーに表示されません。平日が設定されていない場合、この機能は無視されます。

カレンダーで利用可能な平日。何も選択されていない場合のデフォルトALL
カレンダーで利用可能な平日。何も選択されていない場合のデフォルトALL
祝日など、特定の日をカレンダーに非表示に設定することができます。




このタブでは、ニーズに応じて配信オプションを設定します。
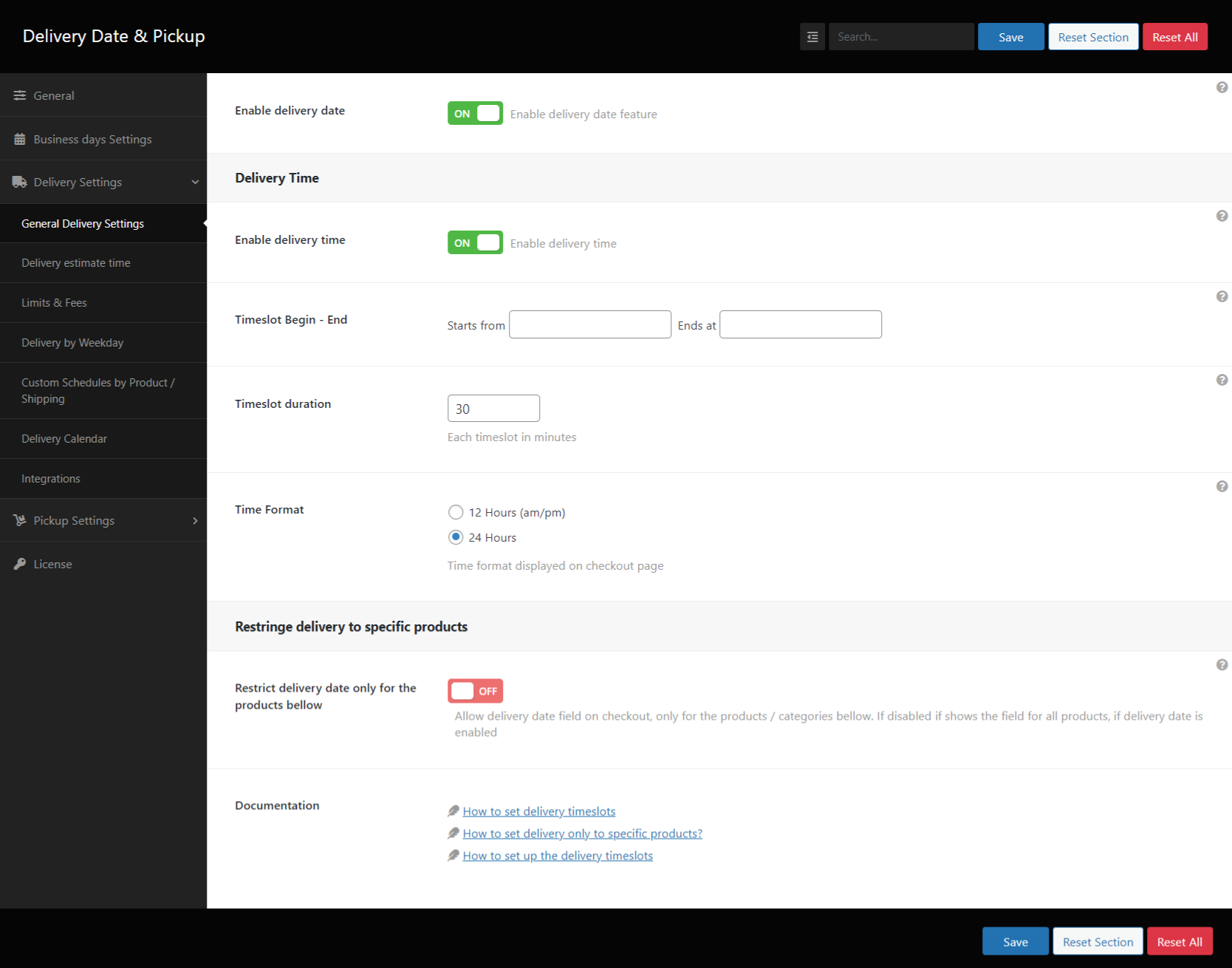




この上に、あなたのビジネスに応じて配達可能なタイムロットが生成されます。





チェックアウトの際、以下の時間帯を指定してください:
これらの設定は、平日の設定がない場合に適用されます。

注文金額がこの値に達した場合、配送料を0に設定する。

Google Calendar 設定手順1 - Google Calendar APIには、PHP V7.4+といくつかのPHP拡張モジュールが必要です。2 - https://code.google.com/apis/console/ をクリックして、Google APIコンソールにアクセスします。ログインしていない場合は、Googleアカウントにログインします。3 - "Create Project "をクリックします。プロジェクト名を "Deliveries"(または任意の名前)とし、プロジェクトを作成します。4 - 左側のパネルからAPI & Servicesをクリックします。5 - ダッシュボードの「APIとサービスを有効にする」をクリックします。Google Calendar API "を検索し、このAPIを有効にする。6 - 左サイドペインの "Credentials "メニューに移動し、"CREATE CREDENTIALS "リンクをクリックし、表示されるドロップダウンから "Service account "を選択する。7 - サービスアカウント名、ID、説明を入力し、サービスアカウントを作成する。- 次のステップでは、サービスアカウントの権限に所有者ロールを割り当てます。オプションの3番目のステップのオプションは空のままにしておき、Doneボタンをクリックします。9 - ここで、作成したサービスアカウントを編集し、"Keys "セクションでAdd Key>> Create New Keyをクリックします。拡張子.jsonのファイルがダウンロードされます。10 - FTPクライアントプログラム(例:FileZilla、WinSCP)を使用して、このキーファイルをサーバーにコピーします。/var/www/credentialsのような公開されていないウェブ公開フォルダにコピーしますが、ウェブサーバーユーザー(通常はwww-data)が読めるようにしてください。このファイルは、あなたがオンラインでなくてもGoogleカレンダーアカウントへのアクセスを許可するために必要です。
注:このファイルは他の方法ではアップロードできません。FTP アクセスができない場合は、ウェブサイトの管理者に依頼してください。11 - ファイルのフルパスをコピーします:12 - Google apis consoleのAPI service-> CredentialsのManage service accountから "Service Account ID "をコピーし、Order Delivery Date.13の "Service account email address "の設定に貼り付けます。- https://www.google.com/calendar/render14 - 左側ペインの "その他のカレンダー "セクションの隣にある "+"マークをクリックして、新しいカレンダーを作成します。新しいカレンダーに名前を付けます(例:配達カレンダー)。カレンダーのタイムゾーン設定がWordPressウェブサイトのタイムゾーン設定と一致していることを確認してください。そうでない場合、タイムシフトが発生します。16 - カレンダーを作成し、ページの最後に表示される「設定」リンクをクリックすると、カレンダー設定セクションにリダイレクトされます。ステップ12でコピーした "サービスアカウントID "を、Google APIコンソールの "サービスアカウントを管理 "から、"特定の人と共有 "の下にある "人を追加 "フィールドに貼り付けます17 - この人の "権限設定 "を "イベントに変更を加える "に設定し、人を追加します18 - カレンダーを統合セクションから "カレンダーID "の値をコピーし、プラグイン設定の "GoogleカレンダーID "フィールドに貼り付けます。
配送料金配送料金の初期設定です。平日限定の配送料がない場合に使用します。
注文後、何時間以内に配達日を変更できるかを指定します。
日数に応じた配送料金を有効にする日数に応じた配送料金(緊急配送料金)を有効にします。
これは他の配送料を上書きする。
この設定は週配達料によって上書きされることはありません。
現在日からの日数による追加料金現在日からの日数による追加料金Label:変更に対する説明日数:この料金の緊急日数追加配送料金:カートに入れる金額
平日スケジュール設定平日別の配信スケジュールと制限をカスタマイズする平日:設定を適用する曜日最短配達時間(時間単位): 配信準備の最低時間数。デフォルト(グローバル)設定より優先される。平日の最大配達数: 制限に達した場合、新しい配達を許可しない最大数量に達した場合のメッセージ: 最大注文数に達したときのメッセージ各タイムスロットの最大配信数: 制限に達した場合、新しい配達を許可しない空き枠がない場合のメッセージ すべてのスロットが最大数量に達したときのメッセージ平日の配送料 平日の配送料この平日の配送料が無料になる最低注文金額: 注文金額がこの値に達した場合、手数料 = 0 を設定する。締め切り時間 イネーブル遮断時間平日の締切時間: 平日のこの時間以降の配達時間帯をブロックします。
この設定は、グローバル・カットオフ時間を上書きします。製品 この平日セッティングを適用する製品製品カテゴリー この平日設定を適用するカテゴリー
選択された商品・カテゴリに対してのみ納期欄を表示します。オフの場合は、デフォルトの「お届け日を有効にする」の設定に従って表示されます。
商品配送可能な商品のリストで、すべての設定はこれらの商品にのみ適用されます。
商品カテゴリ配送可能なカテゴリのリストで、すべての設定はこれらの商品カテゴリにのみ適用されます。
Enable pickup date(ピックアップ日を有効にする)をオンにすると、チェックアウト時にピックアップ日を選択できるようになります。
Enable pickup timeをオンにすると、チェックアウト時に時間帯を選択できるようになります。タイムスロットは以下のオプションに従って生成されます。
タイムスロットの開始 - 終了営業時間とみなすことができ、タイムスロットはこの時間範囲を考慮して生成されます。
タイムスロットの持続時間生成される各タイムスロットの持続時間(分単位
チェックアウト時に時間が表示されます。
場所フィールド必須チェックアウト時に場所のピックアップが必要です。
ピックアップロケーションラベルチェックアウト時のロケーションフィールドのテキスト
ピックアップ場所ピックアップ場所を追加する場所名 ピックアップ・アップのロケーション名所在地 ピックアップ場所 住所製品 ピックアップ可能な商品選択した商品に対してのみ、この場所を有効にします。
カスタムスケジュールを有効にするカスタムスケジュールを有効にします。この設定は他のすべての
平日スケジュール設定:特定の平日の曜日と時間をカスタマイズする平日: この設定を適用する平日配送時間の 有効/無効: チェックアウト時にタイムスロットを有効にするタイムスロット: タイムスロットを指定された時間と期間に基づいて生成するか、または各タイムスロットを手動で指定するかを選択しますタイムスロットの開始 - 終了: タイムスロット生成の開始 - 終了タイムスロットの期間: 生成される各タイムスロットの継続時間(分単位
平日スケジュール設定:特定の平日の曜日と時間をカスタマイズする平日: この設定を適用する平日配送時間の 有効/無効: チェックアウト時にタイムスロットを有効にするタイムスロット: タイムスロットを指定された時間と期間に基づいて生成するか、または各タイムスロットを手動で指定するかを選択しますタイムスロットの開始 - 終了: タイムスロット生成の開始 - 終了タイムスロットの期間: 生成される各タイムスロットの継続時間(分単位
googleカレンダーとの統合を有効にする新しい配達注文をgoogleカレンダーに送信する
Json Credentials full pathPath to Google credentials json file like:/var/www/credentials/yourgoogleproject-1234.json
公開ウェブフォルダを使用しないでください。
googleカレンダーとの統合を有効にするカレンダーのIDを入力してください。