En la pestaña General puedes ver las opciones generales del plugin y configurar el comportamiento global..
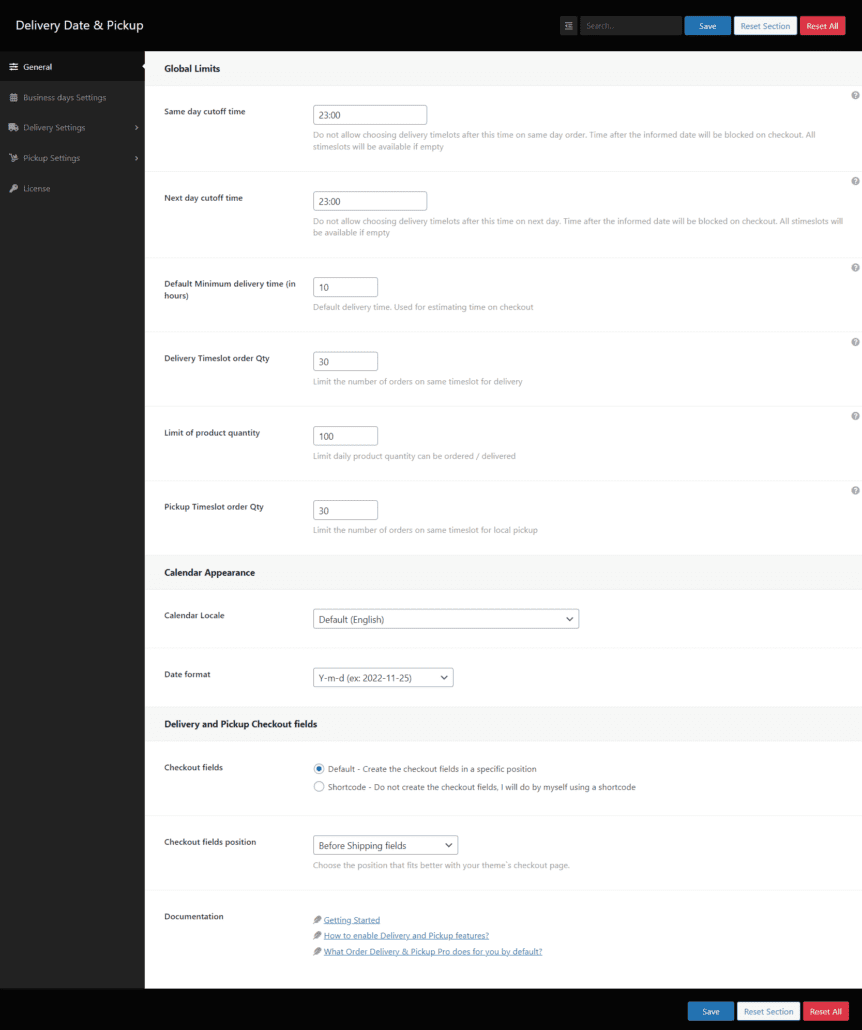
ocultará los campos de envío cuando se seleccione el método de envío Recogida local
En esta sección se configuran las opciones para la estimación del tiempo de entrega. Puede obtener más información en el artículo Cómo mostrar la fecha de entrega estimada en lugar de elegir una fecha en el pago.

Mostrar/Ocultar información de tiempo estimado de entrega.Normalmente se utiliza si la fecha de entrega y la fecha de recogida están desactivadas. Muestra el tiempo estimado de entrega basado en el tiempo mínimo de preparación (Tiempo mínimo de entrega por defecto en horas).Utiliza la hora de salida actual para el cálculo.Tiempo mínimo de entrega por defecto (en horas): Tiempo de preparación predeterminado en horas, utilizado si no hay otra configuración específica en un producto o un día de la semana que pueda tener un tiempo de preparación diferente.Etiqueta de texto para estimar la fecha de entrega: Texto para mostrar en la página de pagoClase css personalizada: Clase CSS añadida al elemento HTML en la página de pago
En esta sección se configuran límites como el tiempo y la cantidad. Estos ajustes se sobrescriben con los ajustes del día de la semana.

horaNo permite elegir franjas horarias de entrega después de esta hora en pedidos para el mismo día.
No permita elegir franjas horarias de entrega después de esta hora al día siguiente.
Determina el número de pedidos que pueden realizarse en la misma franja horaria.
La franja horaria se oculta al alcanzar el límite, y no es posible elegirla durante el pago.
Sólo se aplica si la opción "Plazo de entrega" está activada. Debe tener en cuenta la fecha de entrega además de la franja horaria elegida.
Limitar la cantidad diaria de productos que se pueden pedir / entregar.
Limite el número de pedidos en la misma franja horaria para la recogida local.
Determina el número de pedidos que pueden realizarse en la misma franja horaria.
La franja horaria se oculta al llegar al límite, y no es posible elegirla durante el pago.
Se aplica sólo si la "Hora de Recogida" está activada (dentro de la sección Hora de Recogida). Debe tener en cuenta la fecha de recogida además de la franja horaria elegida.
En esta sección puede configurar el idioma del calendario y el formato de fecha para mostrar el calendario en la caja.

Puede configurar el idioma del calendario. Cambia el mes y los días de la semana según el idioma
que se aplica en el campo de fecha de entrega y en la fecha de recogida.
Formato de fecha que se muestra en la página de checkout, email y pedidos. En cada pedido con fecha de entrega, también se registra un postmeta adicional con la fecha en el formato aaaa-mm-ddEjemplo de cómo se muestra en el checkout
En esta pestaña se configuran los días disponibles para la Entrega y los días disponibles para la Recogida.
Los días festivos pueden configurarse en la sección "Días libres específicos".
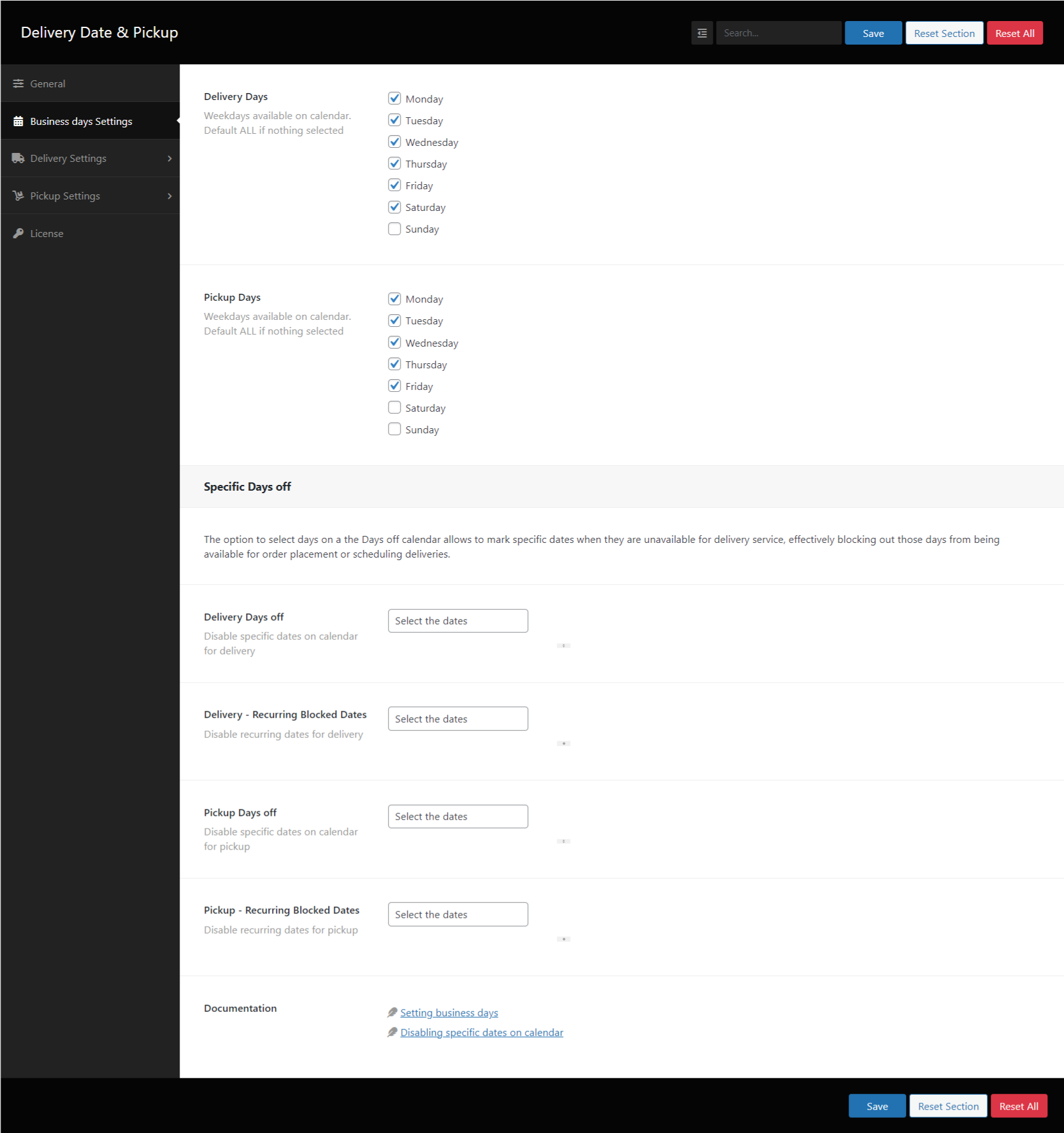
Puede configurar los días de entrega en Configuración de días laborables.
Los días laborables no seleccionados se ocultarán en el calendario de pago. Esta característica se ignora si no se establece ningún día de la semana

Días de la semana disponibles en el calendario. Por defecto TODOS si no hay nada seleccionado
Días de la semana disponibles en el calendario. Por defecto TODOS si no hay nada seleccionado
Puedes configurar días específicos para ocultar en el calendario, como los días festivos.




En esta pestaña se configuran las Opciones de Entrega según sus necesidades
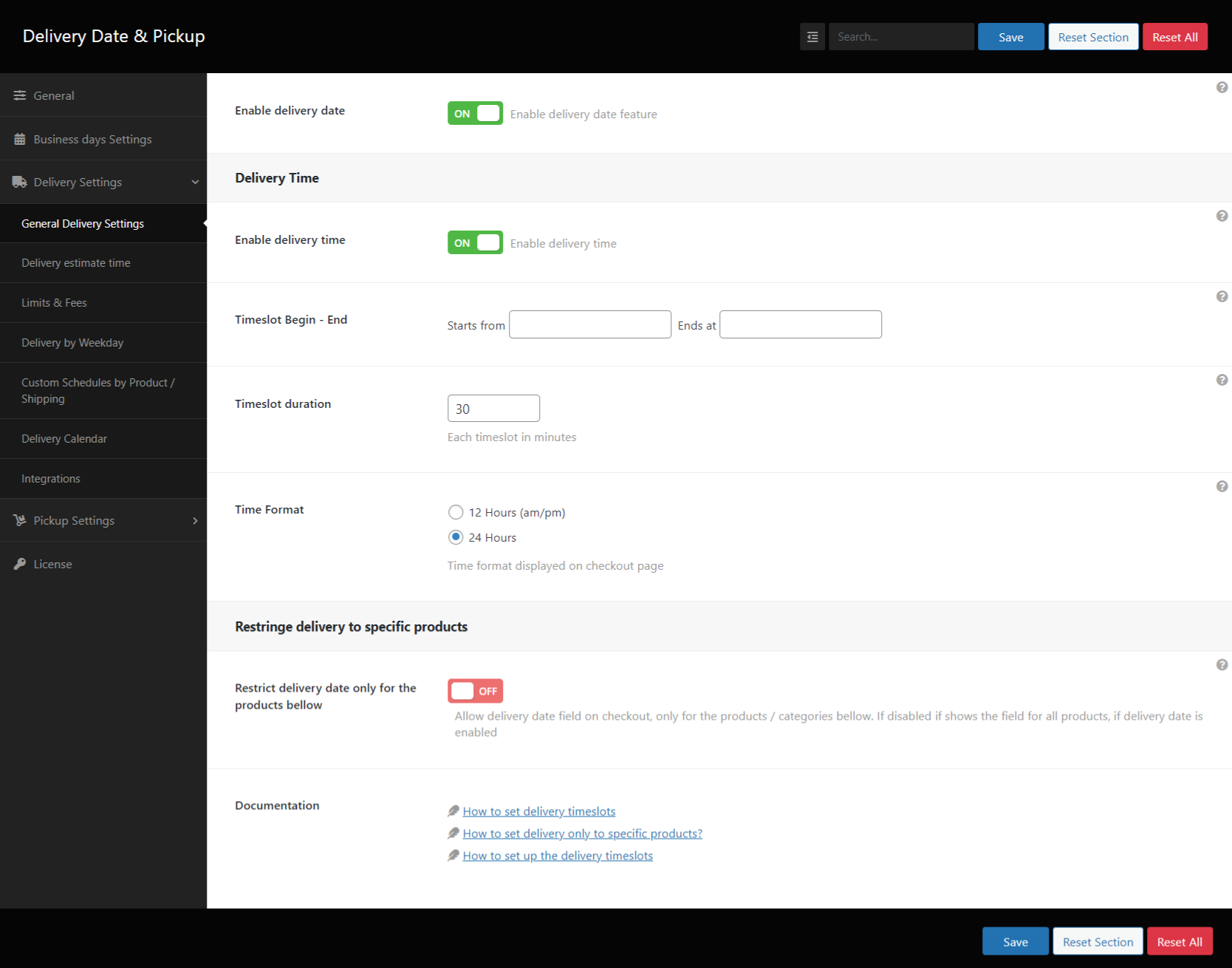




En este se generan los plazos disponibles para la entrega de acuerdo a su negocio.





siguientes franjas horarias al pagar:
Estos ajustes se aplican cuando no hay ningún ajuste de día de la semana

fijar la Tarifa de entrega = 0 si el importe del pedido alcanza este valor

Google Calendar Pasos para configurar1 - La API de Google Calendar requiere PHP V7.4+ y algunas extensiones de PHP.2 - Vaya a la consola de APIs de Google haciendo clic en https://code.google.com/apis/console/. Inicie sesión en su cuenta de Google si aún no lo ha hecho.3 - Haga clic en "Crear proyecto". Nombra el proyecto "Deliveries" (o utiliza el nombre que prefieras) y crea el proyecto.4 - Haz clic en APIs & Services en el panel lateral izquierdo. Seleccione el proyecto creado.5 - Haga clic en "Habilitar API y servicios" en el panel de control. Busque "Google Calendar API" y habilite esta API.6 - Vaya al menú "Credenciales" en el panel lateral izquierdo y haga clic en el enlace "CREAR CREDENCIALES" y en el menú desplegable que aparece seleccione "Cuenta de servicio".7 - Introduzca el nombre, id y descripción de la cuenta de servicio y cree la cuenta de servicio.8 - En el siguiente paso asigne el rol de Propietario en los permisos de la cuenta de Servicio, mantenga las opciones del tercer paso opcional vacías y pulse el botón Hecho.9 - Ahora edite la cuenta de Servicio que ha creado y en la sección "Claves" pulse en Añadir Clave>> Crear Nueva Clave, en la ventana emergente que se abre seleccione la opción "json" y pulse el botón CREAR. Se descargará un archivo con extensión .json.10 - Utilizando su programa cliente FTP ( por ejemplo: FileZilla, WinSCP ), copie este archivo de clave a su servidor, en alguna carpeta pública web no pública como /var/www/credentials, pero asegúrese de que puede ser leído por el usuario del servidor web (normalmente www-data). Este archivo es necesario ya que concederá acceso a tu cuenta de Google Calendar incluso si no estás conectado. Por tanto, este archivo sirve como prueba de tu consentimiento para acceder a tu cuenta de Google Calendar.
Nota: Este archivo no puede subirse de ninguna otra forma. Si no tienes acceso FTP, pide al administrador del sitio web que lo haga por ti.11 - Copia la ruta completa a tu archivo: Es algo así como /var/www/credentials/your-google-project-name-OY7364-huj72.json y péguelo en el campo "Json Credentials full path" en la configuración del calendario de Google.12 - Copie "Service Account ID" de Manage service account en API service-> Credentials de la consola de Google apis y péguelo en "Service account email address" en la configuración de Order Delivery Date.13 - Abra su calendario de Google haciendo clic en este enlace: https://www.google.com/calendar/render14 - Crear un nuevo calendario haciendo clic en el signo "+" junto a la sección "Otros calendarios" en el panel lateral izquierdo. Intente NO utilizar su calendario principal.15 - Dé un nombre al nuevo calendario, por ejemplo, Calendario de entrega. Compruebe que la zona horaria del calendario coincide con la zona horaria de su sitio web WordPress. De lo contrario habrá un cambio de hora.16 - Cree el calendario y una vez creado haga clic en el enlace Configurar que aparecerá al final de la página, esto le redirigirá a la sección Configuración del Calendario. Pegue el "ID de la cuenta de servicio" ya copiado (del paso 12) de la sección Administrar cuenta de servicio de la consola de APIs de Google en el campo "Añadir personas" en "Compartir con personas específicas".17 - Establezca la "Configuración de permisos" de esta persona como "Realizar cambios en los eventos" y añada a la persona.18 - Ahora copie el valor del "ID del calendario" de la sección Integrar calendario y pegue el valor en el campo "ID del calendario de Google" de la configuración del plugin.
Tasa de entregaTasa por defecto para el servicio de entrega, se añade al carrito como tasa de entrega. Se utiliza si no hay una tarifa de entrega específica para un día de la semana.
Acceso a cambio de fecha de entrega Hrs.Especificar cuántas horas tiene un usuario para cambiar la fecha de entrega después de realizar un pedido.
Habilitar Cargo de entrega según número de díasHabilitar Cargo de entrega según número de días (Cargos de entrega urgente).
Esto anula cualquier otra tasa de entrega.
Este ajuste no se sobrescribe con los gastos de entrega semanales.
Cargo adicional por días desde el día actualCargos adicionales basados en el número de días desde la fecha actualEtiqueta: Una descripción al cambioNúmero de días: Días de urgencia para este cargoCargo adicional por entrega: El importe que se incluirá en el carrito
Ajustes de horario por días de la semanaPersonalice los horarios de entrega y los límites por días de la semana.Día de la semana: El día de la semana para aplicar el ajustePlazo mínimo de entrega (en horas): Número mínimo de horas de preparación para la entrega, anula el ajuste por defecto (global).Número máximo de entregas para este día de la semana: No permitir nuevas entregas si se alcanza el límiteMensaje por alcanzar la cantidad máxima: Mensaje cuando se alcanza la cantidad máxima de pedidosNúmero máximo de entregas para cada franja horaria: No permitir nuevas entregas si se alcanza el límiteMensaje para las franjas horarias no disponibles: Mensaje cuando todas las franjas horarias alcanzan la cantidad máximaGastos de envío para este día de la semana: La tarifa de entrega para este día de la semanaImporte mínimo del pedido para que no se cobren gastos de entrega este día de la semana: Establece tasa = 0 cuando el importe del pedido alcanza este valorHora límite: Activar tiempo de corteHora límite entre semana: Bloquear la elección de franjas horarias de entrega después de esta hora en este día laborable.
Este ajuste sobrescribe el tiempo de corte globalProductos: Productos para aplicar este ajuste entre semanaCategorías de productos: Categorías para aplicar esta configuración de días laborables
Restringir la fecha de entrega sólo para los productos de abajoMuestra el campo de fecha de entrega sólo para el producto / categorías seleccionadas. Si se desactiva, se mostrará el campo de fecha de entrega de acuerdo con la configuración por defecto "Habilitar fecha de entrega".
ProductosLa lista de productos disponibles para la entrega, todos los ajustes se aplicarán sólo para estos productos.
Categorías de productosLa lista de categorías disponibles para la entrega, todos los ajustes se aplicarán sólo para estas categorías de productos.
Activar fecha de recogidacuando está activada, le permite elegir una fecha de recogida en el momento de pagar.
Activar hora de recogidacuando está activada, le permite elegir una franja horaria en el momento de la recogida. Las franjas horarias se generan en función de las siguientes opciones
Inicio de franja horaria - FinSe puede considerar horario comercial, de franjas horarias se generan teniendo en cuenta este rango de tiempo
Timeslot durationDuración de cada franja horaria generada en minutos
La hora se mostrará en la caja
Campo de ubicación requeridoRecogida de ubicación requerida en el pago
Etiqueta de ubicaciones de recogidaEl texto del campo de ubicaciones en la caja
Lugares de recogidaAñada los lugares de recogidaNombre de la ubicación: El nombre de la ubicación de recogidaDirección: Lugar de recogida DirecciónProductos: Productos disponibles para recoger. Habilita esta ubicación sólo para los productos elegidos
Habilitar horarios personalizadosHabilita los horarios personalizados. Esta configuración tiene prioridad sobre todas las demás
Configuración del horario de días laborables:Personalice los días y la hora en días laborables específicosDía laborable: Los días de la semana para aplicar esta configuraciónHabilitar/DeshabilitarHora de Entrega: Habilitar franjas horarias en el pagoHorarios: Elija si desea generar las franjas horarias en base a una hora y duración determinadas, o si desea especificar cada franja horariamanualmenteInicio - Fin de franja horaria: Comienzo - fin de la generación de timeslotsTimeslotduration: Duración en minutos de cada franja horaria generada
Configuración del horario de días laborables:Personalice los días y la hora en días laborables específicosDía laborable: Los días de la semana para aplicar esta configuraciónHabilitar/DeshabilitarHora de Entrega: Habilitar franjas horarias en el pagoHorarios: Elija si desea generar las franjas horarias en base a una hora y duración determinadas, o si desea especificar cada franja horariamanualmenteInicio - Fin de franja horaria: Comienzo - fin de la generación de timeslotsTimeslotduration: Duración en minutos de cada franja horaria generada
Activar la integración con el calendario de GoogleEnviar nuevas órdenes de entrega al calendario de Google
Json Credentials full pathRuta al archivo json de credenciales de Google como: /var/www/credentials/yourgoogleproject-1234.json
Intenta no utilizar una carpeta web pública.
Habilitar la integración con google calendarRellenar con el id del calendario
¿Qué hace Order Delivery & Pickup Pro por usted de forma predeterminada?