Na guia General (Geral), você pode ver as opções gerais do plug-in e configurar o comportamento global...
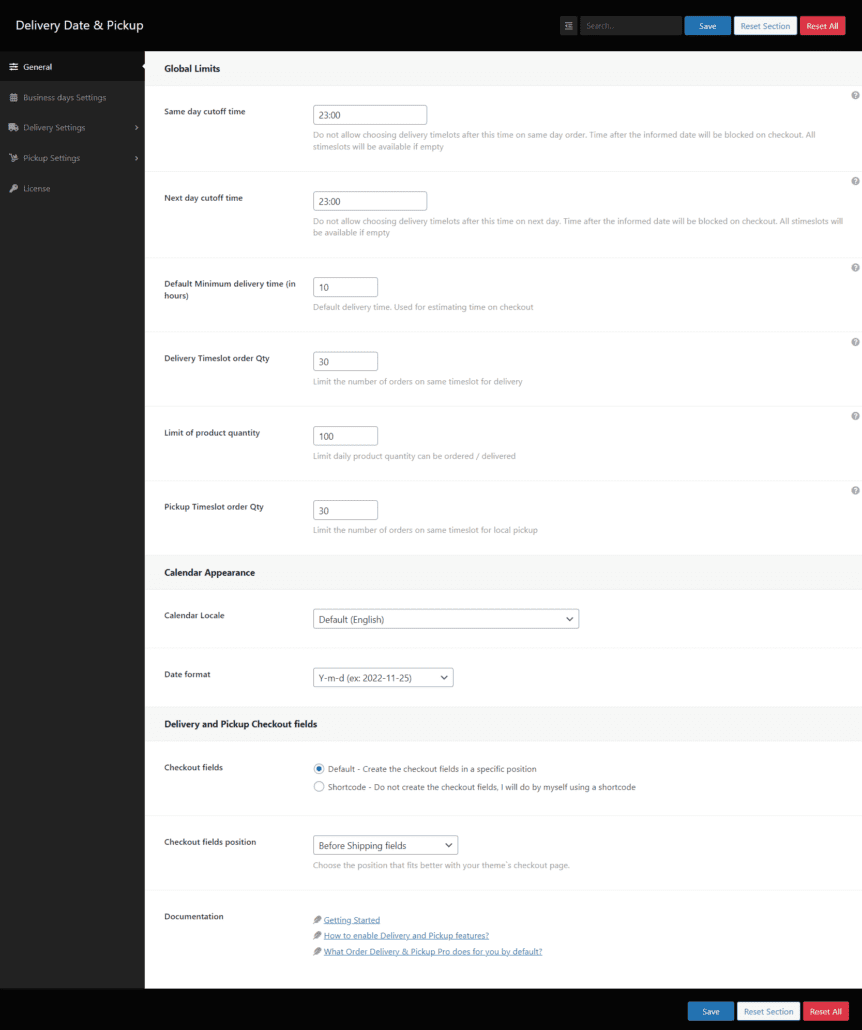
ocultará os campos de envio quando o método de envio Local Pickup for selecionado
Nessa seção, você configura as opções para a estimativa do tempo de entrega. Você pode ler mais sobre isso no artigo Como mostrar a data de entrega estimada em vez de escolher uma data no checkout

Mostrar/ocultar informações sobre o tempo estimado de entrega. Normalmente usado se a data de entrega e a data de retirada estiverem desativadas. Mostra o tempo estimado para a entrega com base no tempo mínimo de preparação (tempo mínimo de entrega padrão em horas).Usa o tempo de checkout atual para o cálculo.Tempo mínimo de entrega padrão (em horas): Tempo de preparo padrão em horas, usado se não houver outra configuração específica em um produto ou um dia da semana que possa ter um tempo de preparo diferente.Etiqueta de texto para estimar a data de entrega: Texto a ser exibido na página de checkoutClasse css personalizada: Classe CSS anexada ao elemento HTML na página de checkout
Nessa seção, são configurados limites como tempo e quantidade. Essas configurações são substituídas pelas configurações do dia da semana.

tempoNão é permitido escolher intervalos de tempo de entrega após esse horário para pedidos feitos no mesmo dia.
Não permita a escolha de intervalos de tempo de entrega após esse horário no dia seguinte.
Determina o número de pedidos que podem ser feitos no mesmo intervalo de tempo.
O intervalo de tempo fica oculto ao atingir o limite, e não é possível escolhê-lo durante o checkout. ]
Aplicado somente se o "Prazo de entrega" estiver ativado. Você deve considerar a data de entrega além do intervalo escolhido.
Limite de quantidade diária de produtos que podem ser solicitados/entregues.
Limite o número de pedidos no mesmo intervalo de tempo para retirada local.
Determina o número de pedidos que podem ser feitos no mesmo intervalo de tempo.
O intervalo de tempo fica oculto ao atingir o limite, e não é possível escolhê-lo durante o checkout.
Aplicado somente se o "Pickup Time" estiver ativado (dentro da seção Pickup Time). Deve considerar a data de retirada além do slot escolhido
Nessa seção, é possível configurar o idioma do calendário e o formato da data para exibir o calendário no checkout.

Você pode definir o idioma do calendário. Ele altera o mês e os dias da semana de acordo com o idioma
que está sendo aplicado no campo de data de entrega e na data de retirada
Formato de data mostrado na página de checkout, e-mail e pedidos. Em cada pedido com data de entrega, uma postmeta adicional também é registrada com a data no formato aaaa-mm-ddExemplo de como ela é exibida no checkout
Nessa guia, são configurados os dias disponíveis para entrega e os dias disponíveis para picking.
Os feriados podem ser definidos na seção "Spicific days off" (dias específicos de folga).
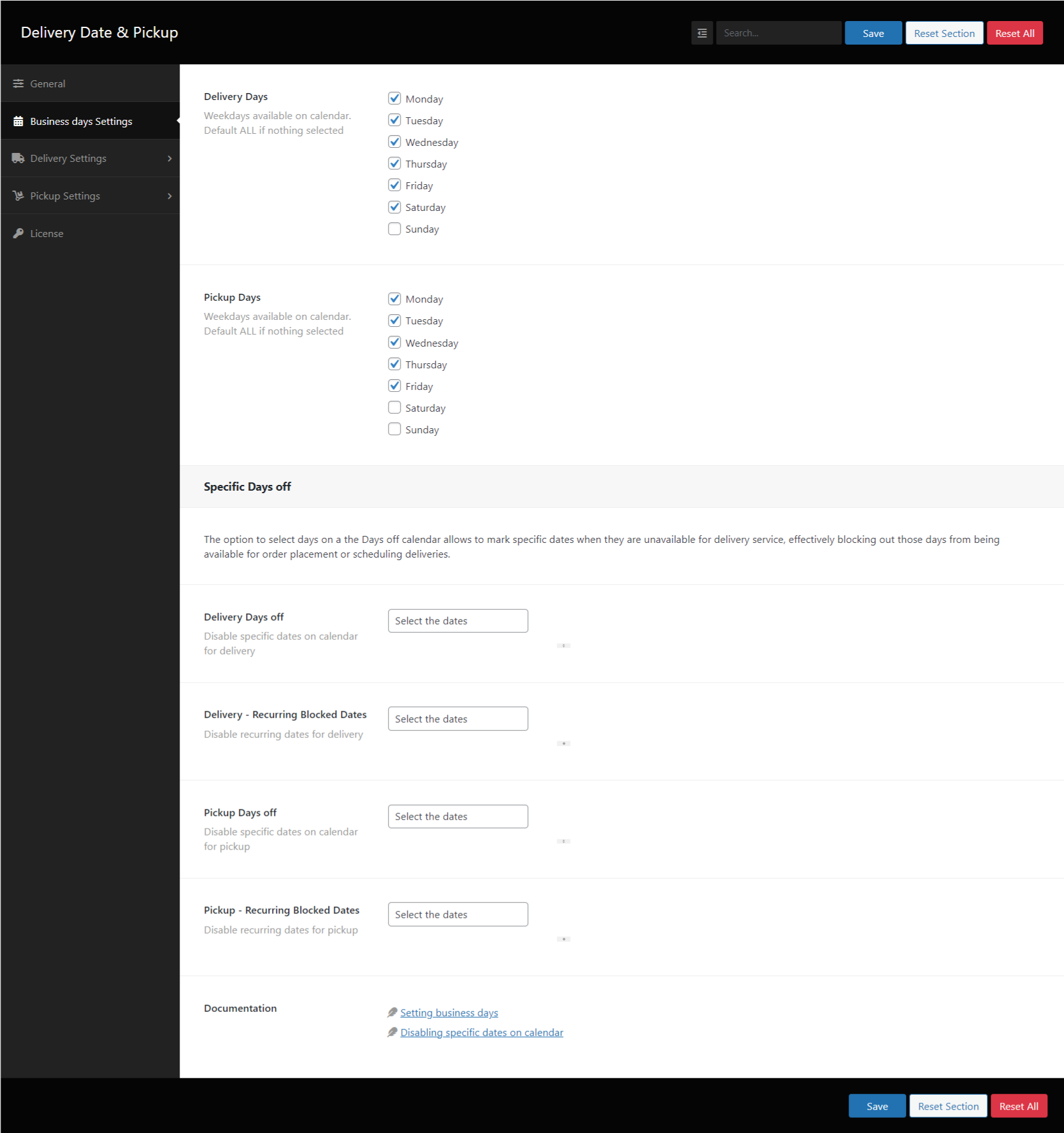
Você pode definir os dias de entrega em Business days Settings (Configurações de dias úteis).
Os dias úteis desmarcados ficarão ocultos no calendário de checkout. Esse recurso será ignorado se nenhum dia da semana for definido

Dias da semana disponíveis no calendário. Padrão ALL se nada for selecionado
Dias da semana disponíveis no calendário. Padrão ALL se nada for selecionado
Você pode definir dias específicos para ocultar no calendário, como feriados.




Nessa guia, são configuradas as opções de entrega de acordo com suas necessidades
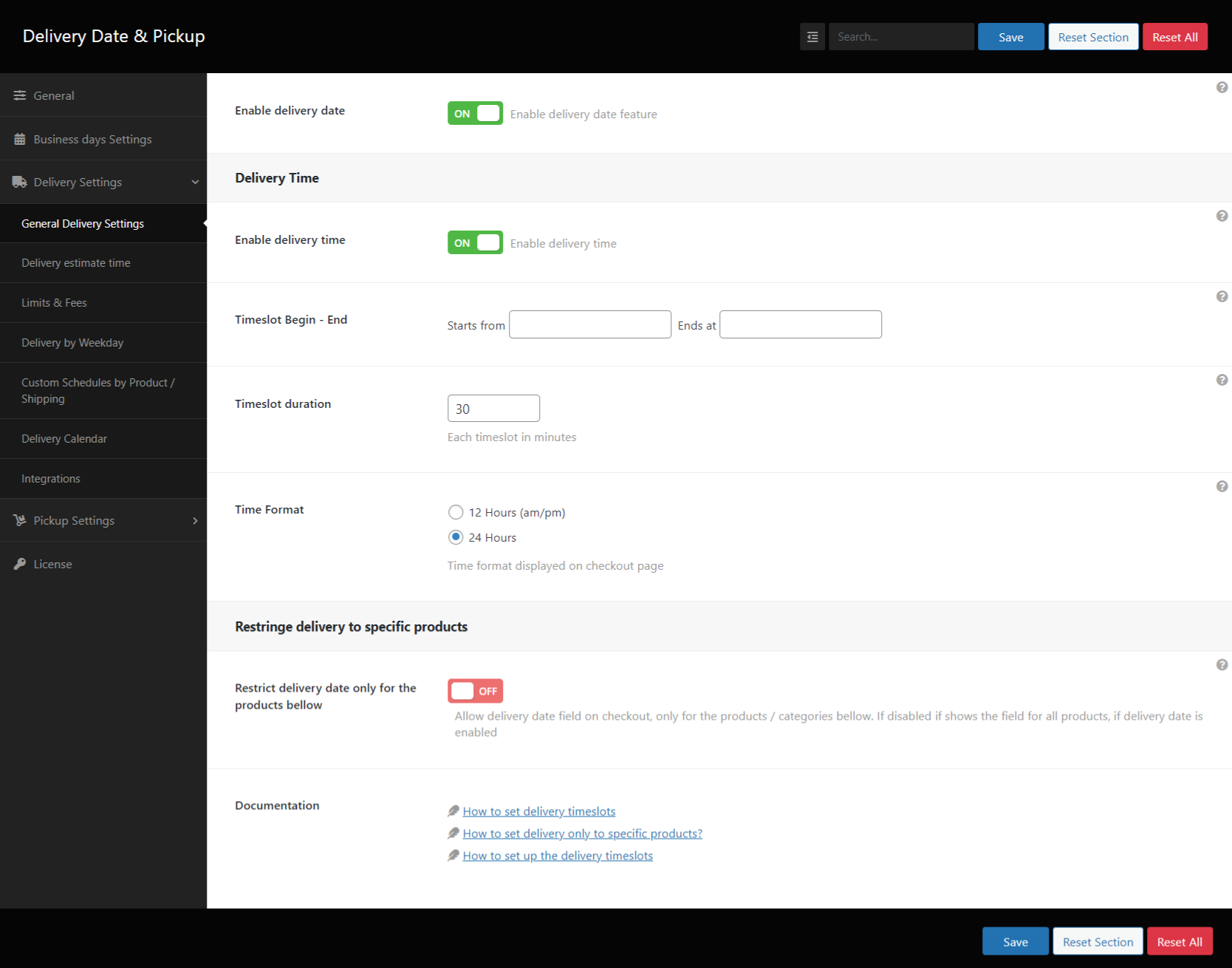




Nessa área são gerados os prazos disponíveis para entrega de acordo com seu negócio.





os seguintes intervalos de tempo no checkout:
Essas configurações são aplicadas quando não há configuração de dia da semana

definir a taxa de entrega = 0 se o valor do pedido atingir esse valor

Google Calendar Etapas para configurar1 - A API do Google Calendar requer PHP V7.4+ e algumas extensões PHP.2 - Acesse o console de APIs do Google clicando em https://code.google.com/apis/console/. Faça login na sua conta do Google se ainda não estiver conectado.3 - Clique em "Create Project" (Criar projeto). Nomeie o projeto como "Deliveries" (ou use o nome de sua preferência) e crie o projeto.4 - Clique em APIs & Services no painel do lado esquerdo. Selecione o projeto criado.5 - Clique em "Enable APIs and services" (Ativar APIs e serviços) no painel. Pesquise "Google Calendar API" e ative essa API.6 - Acesse o menu "Credentials" no painel do lado esquerdo e clique no link "CREATE CREDENTIALS" e, no menu suspenso exibido, selecione "Service account".7 - Digite o nome, o ID e a descrição da conta de serviço e crie a conta de serviço.8 - Na próxima etapa, atribua a função Owner (Proprietário) em Service account permissions (Permissões da conta de serviço), mantenha as opções da terceira etapa opcional vazias e clique no botão Done (Concluído).9 - Agora, edite a conta de serviço que você criou e, na seção "Keys" (Chaves), clique em Add Key (Adicionar chave) > Create New Key (Criar nova chave), na janela pop-up que se abre, selecione a opção "json" e clique no botão CREATE (Criar). Um arquivo com extensão .json será baixado.10 - Usando seu programa cliente de FTP (por exemplo, FileZilla, WinSCP), copie esse arquivo de chave para o servidor, em alguma pasta pública não pública da Web, como /var/www/credentials, mas certifique-se de que ele possa ser lido pelo usuário do servidor da Web (geralmente www-data). Esse arquivo é necessário, pois você concederá acesso à sua conta do Google Agenda mesmo que não esteja on-line. Portanto, esse arquivo serve como prova de seu consentimento para acessar a conta do Google Agenda.
Observação: esse arquivo não pode ser carregado de nenhuma outra forma. Se você não tiver acesso ao FTP, peça ao administrador do site para fazer isso por você.11 - Copie o caminho completo para o arquivo: É algo como /var/www/credentials/your-google-project-name-OY7364-huj72.json e cole-o no campo "Json Credentials full path" (Caminho completo das credenciais Json) nas configurações do Google Agenda.12 - Copie o "Service Account ID" (ID da conta de serviço) de Manage service account (Gerenciar conta de serviço) em API service-> Credentials (Serviço de API-> Credenciais) do console do Google Apis e cole-o na configuração "Service account email address" (Endereço de e-mail da conta de serviço) de Order Delivery Date (Data de entrega do pedido).13 - Abra seu Google Calendar clicando neste link: https://www.google.com/calendar/render14 - Crie um novo Calendar clicando no sinal "+" ao lado da seção "Other Calendars" (Outros Calendários) no painel do lado esquerdo. Tente NÃO usar seu calendário principal.15 - Dê um nome ao novo calendário, por exemplo, Delivery calendar (Calendário de entrega). Verifique se a configuração de fuso horário do calendário corresponde à configuração de fuso horário de seu site WordPress. Caso contrário, haverá uma mudança de horário.16 - Crie o calendário e, depois de criado, clique no link Configure (Configurar) que aparecerá no final da página, o que o redirecionará para a seção Calendar Settings (Configurações do calendário). Cole o "Service Account ID" (ID da conta de serviço) já copiado (da etapa 12) de Manage service account (Gerenciar conta de serviço) do console de APIs do Google no campo "Add People" (Adicionar pessoas) em "Share with specific people" (Compartilhar com pessoas específicas).17 - Defina "Permission Settings" (Configurações de permissão) dessa pessoa como "Make changes to events" (Fazer alterações em eventos) e adicione a pessoa.18 - Agora, copie o valor de "Calendar ID" (ID do calendário) da seção Integrate Calendar (Integrar calendário) e cole o valor no campo "Google calendar id" (ID do calendário do Google) das configurações do plug-in.
Taxa de entregaTaxa padrão para o serviço de entrega, que é adicionada ao carrinho como taxa de entrega. Usada se não houver taxa de entrega específica para um dia da semana.
Especifique quantas horas um usuário tem para alterar a data de entrega depois de fazer um pedido
Habilitar cobrança de entrega de acordo com o número de diasHabilitar cobranças de entrega com base no número de dias (cobranças de entrega urgente).
Isso substitui qualquer outra taxa de entrega.
Essa configuração não é substituída pela taxa de entrega semanal.
Cobrança adicional por dias a partir do dia atualCobranças adicionais com base no número de dias a partir da data atualRótulo: Uma descrição para a alteraçãoNúmero de dias: Dias de urgência para essa taxaTaxa de entrega adicional: O valor a ser incluído no carrinho
Configurações de programação de dias da semanaPersonalize as programações e os limites de entrega por dia da semanaDia da semana: O dia da semana para aplicar a configuraçãoPrazo mínimo de entrega (em horas): Número mínimo de horas para preparar a entrega; essa configuração substitui a configuração padrão (global)Número máximo de entregas para esse dia da semana: Não permitir novas entregas se o limite for atingidoMensagem por atingir a quantidade máxima: Mensagem quando a quantidade máxima de pedidos é atingidaNúmero máximo de entregas para cada intervalo de tempo: Não permitir novas entregas se o limite for atingidoMensagem para slots não disponíveis: Mensagem quando todos os slots atingem a quantidade máximaTaxa de entrega para esse dia da semana: A taxa de entrega para esse dia da semanaValor mínimo do pedido para que não haja taxa de entrega nesse dia da semana: Define a taxa = 0 quando o valor do pedido atinge esse valorHora de corte: Ativar tempo de corteHorário de corte do dia da semana: Bloquear a escolha de faixas de horário de entrega após esse horário nesse dia da semana.
Essa configuração substitui o tempo de corte globalProdutos: Produtos a serem aplicados nessa configuração de dia da semanaCategorias de produtos: Categorias para aplicar essa configuração de dia da semana
Restringir a data de entrega somente para os produtos abaixoMostra o campo de data de entrega somente para os produtos/categorias selecionados. Se estiver desativado, ele mostrará o campo de data de entrega de acordo com a configuração padrão "Enable delivery date" (Ativar data de entrega)
ProductsA lista de produtos disponíveis para entrega, todas as configurações serão aplicadas somente a esses produtos
Product CategoriesA lista de categorias disponíveis para entrega; todas as configurações serão aplicadas somente a essas categorias de produtos
Habilitar data de retirada, quando ativado, permite que você escolha uma data de retirada no checkout.
Ativar horário de retirada, quando ativado, permite que você escolha um intervalo de tempo no checkout. Os intervalos de tempo são gerados de acordo com as seguintes opções
Timeslot Begin - EndPode ser considerado horário comercial, pois os intervalos de tempo são gerados levando em conta esse intervalo de tempo
Duração do TimeslotDuração de cada time slot gerado em minutos
Formato de hora como a hora será mostrada no checkout
Campo de localização obrigatórioA retirada da localização é obrigatória no checkout
Rótulo dos locais de retiradaO texto no campo de locais no checkout
Locais de retiradaAdicione os locais de retiradaNome do local: O nome do local de retiradaEndereço do local: O endereço do local de retiradaProdutos: Produtos disponíveis para retirada. Ele habilita esse local somente para os produtos escolhidos
Habilitar programações personalizadasHabilita as programações personalizadas. Essa configuração tem precedência sobre todas as outras
Weekdays Schedule Settings:Personalize dias e horários em dias da semana específicosWeekday: Os dias da semana para aplicar essas configuraçõesHabilitar/Desabilitarhorário de entrega: Habilite os intervalos de tempo no checkoutLotes de tempo: Escolha se deseja gerar os intervalos de tempo com base em um determinado horário e duração ou se deseja especificar cada intervalo de tempo manualmente: Início - fim da geração de intervalos detempoDuração do intervalo de tempo: Duração em minutos para cada intervalo de tempo gerado
Weekdays Schedule Settings:Personalize dias e horários em dias da semana específicosWeekday: Os dias da semana para aplicar essas configuraçõesHabilitar/Desabilitarhorário de entrega: Habilite os intervalos de tempo no checkoutLotes de tempo: Escolha se deseja gerar os intervalos de tempo com base em um determinado horário e duração ou se deseja especificar cada intervalo de tempo manualmente: Início - fim da geração de intervalos detempoDuração do intervalo de tempo: Duração em minutos para cada intervalo de tempo gerado
Ativar a integração com o calendário do GoogleEnvie novos pedidos de entrega para o calendário do Google
Caminho completo das credenciais JsonCaminho para o arquivo json das credenciais do Google, como: /var/www/credentials/yourgoogleproject-1234.json
Tente não usar uma pasta pública da Web
Ativar a integração do calendário do GooglePreencha com o ID do calendário
O que o Order Delivery & Pickup Pro faz para você por padrão?>