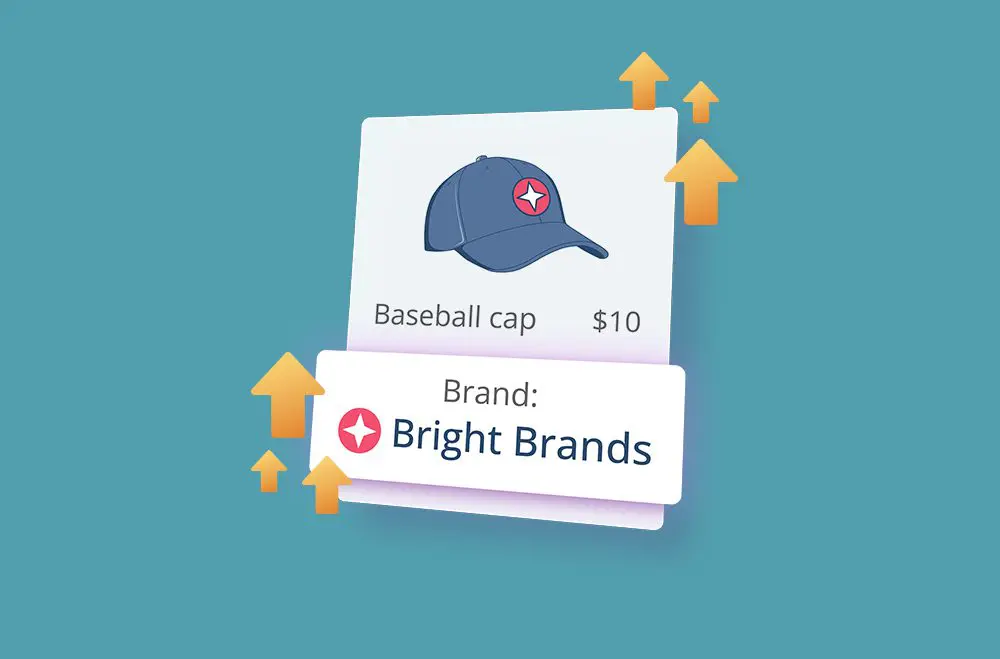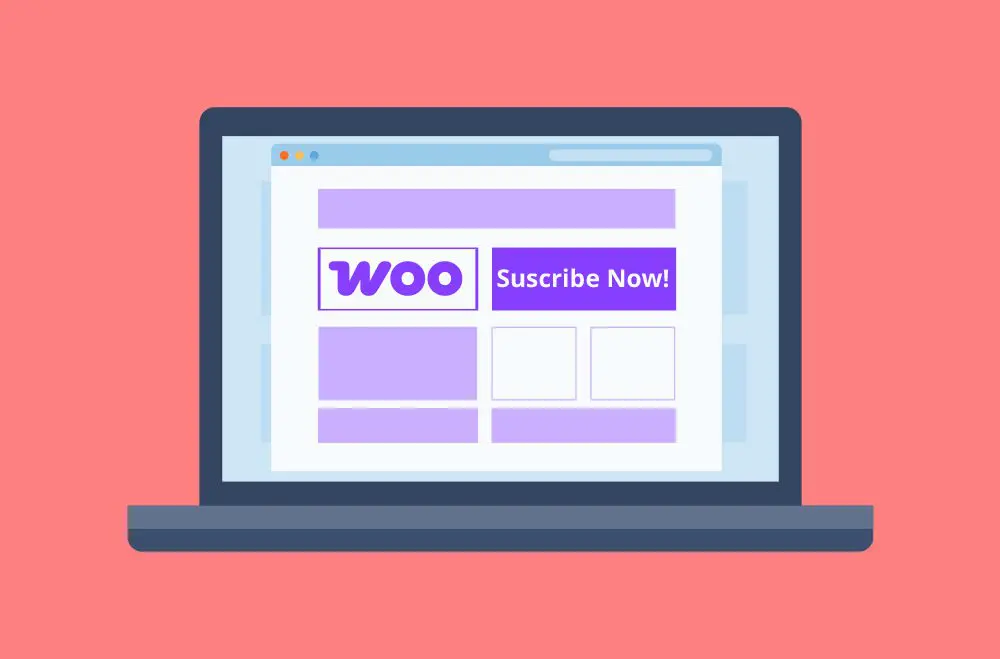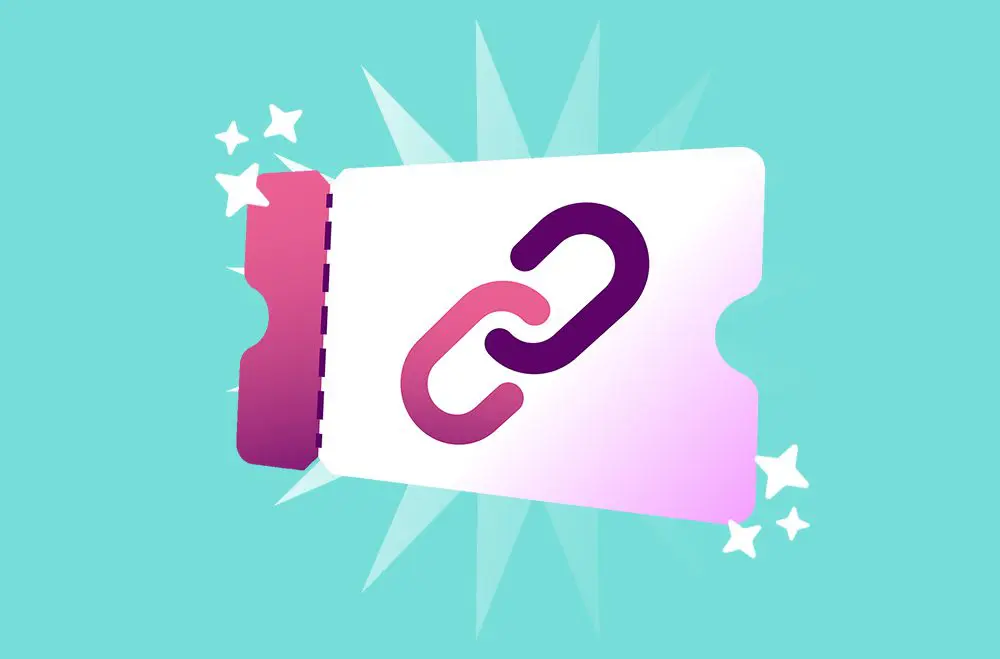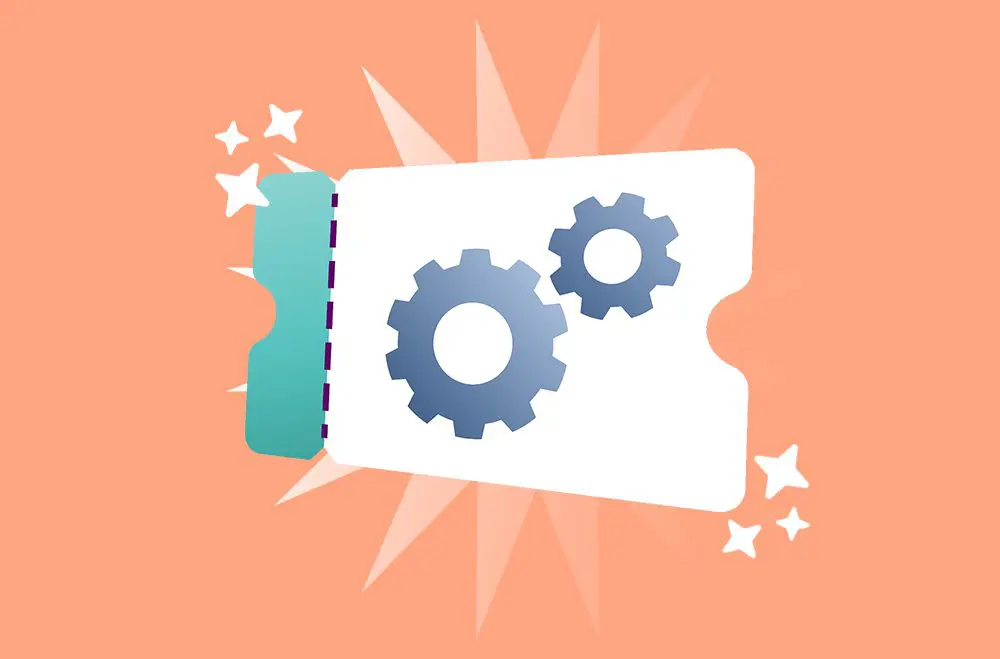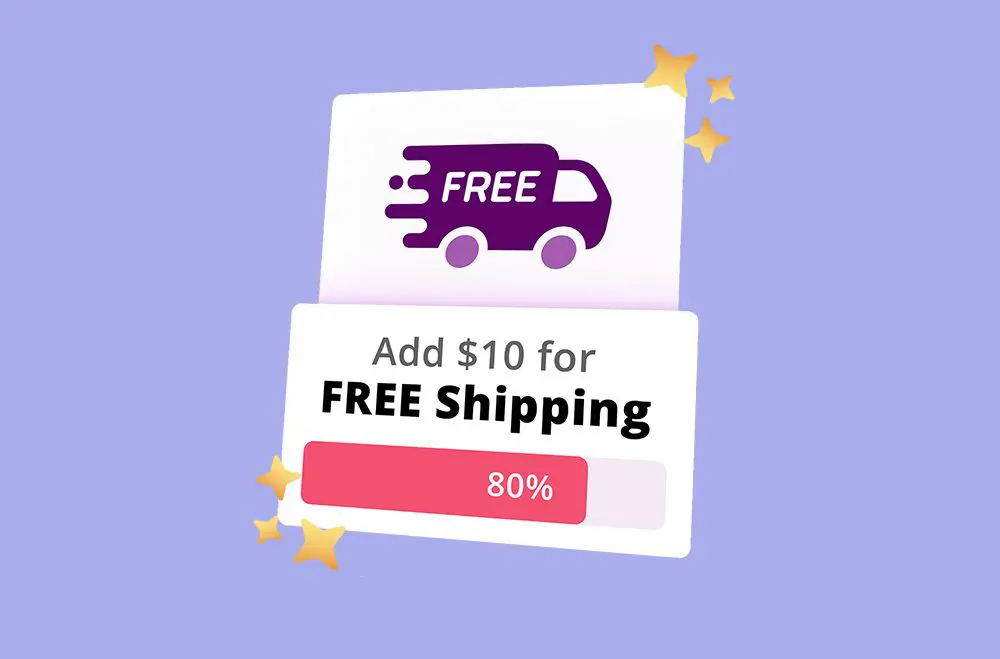Die effektive Verwaltung des Produktbestands bei gleichzeitiger Ermutigung der Kunden, in größeren Mengen zu kaufen, kann für WooCommerce-Shop-Besitzer eine ständige Herausforderung darstellen. Das richtige Gleichgewicht zwischen Verfügbarkeit und Nachfrage zu finden, ist entscheidend für die Aufrechterhaltung der Rentabilität und ein reibungsloses Einkaufserlebnis. Eine sehr effektive Strategie, um dieses Gleichgewicht zu erreichen, ist die Festlegung von Mindest- und Höchstmengen für Produkte. Mit diesen Steuerelementen können Sie definieren, wie wenig oder wie viel von einem Produkt ein Kunde in einer einzigen Transaktion bestellen kann, wodurch eine Erschöpfung der Lagerbestände verhindert, Bestellfehler minimiert und profitablere Großeinkäufe gefördert werden können.
Die Implementierung von Mengenbeschränkungen verbessert die Customer Journey, indem sie klare Kauferwartungen weckt und den Checkout vereinfacht. Es ist weniger wahrscheinlich, dass Kunden ihren Einkaufswagen aufgrund von Verwirrung oder Unentschlossenheit verlassen, und Ladenbesitzer können sicherstellen, dass die Bestellungen mit den Liefermöglichkeiten und Verkaufszielen übereinstimmen. Diese Funktion kann ein entscheidender Faktor sein, wenn Sie begrenzte Lagerbestände schützen, den Großhandelskauf fördern oder unrentable Kleinbestellungen verhindern möchten. Dieser Artikel führt Sie durch die praktischen Schritte, um diese Mengenbegrenzungen für Ihren WooCommerce-Shop zu aktivieren und anzupassen.
Das Balkendiagramm veranschaulicht die zunehmende Einführung von WooCommerce-Plugins für die Mengenbegrenzung von 2022 bis 2025. Jedes Jahr zeigt den Prozentsatz der Filialen an, die Folgendes verwenden:
Alle drei Plugin-Funktionen haben ein stetiges Wachstum erlebt, wobei die Mindestmengenbegrenzung bis 2025 eine Akzeptanz von 53 % erreicht. Dieser Trend zeigt, wie Ladenbesitzer die Bestandskontrolle und den strukturierten Einkauf priorisieren, um die Rentabilität und das Kundenerlebnis zu verbessern.
Einstellung minimale und maximale Mengenbegrenzungen in Ihrem WooCommerce Store ermöglicht es Ihnen, das Kaufverhalten Ihrer Kunden strategisch zu steuern und gleichzeitig den Umsatz mit Ihren betrieblichen Zielen in Einklang zu bringen. Indem Sie definieren, wie wenige oder wie viele Einheiten ein Kunde pro Bestellung kaufen kann, können Sie Transaktionen so steuern, dass sie Ihren gewünschten Ergebnissen entsprechen, sei es durch die Reduzierung von Gemeinkosten bei kleinen Bestellungen oder durch die Vermeidung von Großeinkäufen, die den Lagerbestand belasten könnten. Dies ist besonders nützlich für Geschäfte, die Großhandelsartikel, Werbepakete oder Produkte mit begrenzter Verfügbarkeit verkaufen.
Bei diesen Mengenkontrollen geht es um Einschränkungen und eine proaktive Geschäftsstrategie. Sie ermöglichen es Ihnen, Kaufschwellen durchzusetzen, die die Rentabilität steigern und den Missbrauch von Bestellungen verhindern. Zum Beispiel kann das Festlegen einer Mindestmenge Kunden zum Großeinkauf drängen und Ihren durchschnittlichen Bestellwert erhöhen. Auf der anderen Seite tragen Höchstgrenzen dazu bei, eine faire Verteilung der Lagerbestände zu gewährleisten und zu verhindern, dass Wiederverkäufer oder einzelne Käufer den Lagerbestand erschöpfen, insbesondere während des Verkaufs oder der Produkteinführung.
Zu den wichtigsten Vorteilen des Festlegens von Mengengrenzen gehören:
Das Festlegen von Mindest- und Höchstmengengrenzen für einzelne Produkte gibt WooCommerce-Shop-Besitzern die Flexibilität, das Kaufverhalten pro Artikel zu steuern. Dies ist besonders wertvoll, wenn es sich um verschiedene Bestandstypen handelt, wie z. B. Großhandelswaren, Produkte in limitierter Auflage oder Artikel mit besonderen Preiskonditionen. Beispielsweise kann ein Geschäft einen Mindestabnahme von fünf Einheiten für einen kostengünstigen Artikel verlangen, um die Rentabilität zu gewährleisten, oder stark nachgefragte Produkte auf maximal zwei pro Kunde beschränken, um Fehlbestände zu vermeiden. Diese Limits tragen dazu bei, einen ausgeglichenen Bestandsfluss aufrechtzuerhalten und die Effizienz Ihres Auftragsverwaltungsprozesses zu verbessern.
WooCommerce bietet standardmäßig keine integrierten Felder für Mindest- oder Höchstmengen, daher müssen die meisten Ladenbesitzer ein Plugin installieren, um diese Funktionalität zu aktivieren. Nach der Installation ist die Konfiguration dieser Grenzwerte unkompliziert und erfolgt im Produkteditor. Sie können die geringste Anzahl von Einheiten angeben, die ein Kunde kaufen muss, und die maximale Anzahl von Einheiten, die er in einer einzigen Bestellung kaufen kann. Diese Einstellungen stellen sicher, dass jedes Produkt mit Ihrer Geschäftsstrategie übereinstimmt, und verringern die Wahrscheinlichkeit, dass Warenkörbe aufgrund verwirrender oder undefinierter Kaufregeln abgebrochen werden.
So konfigurieren Sie Mengenbegrenzungen für bestimmte Produkte:
Ja, WooCommerce ermöglicht es Ihnen, Mengenbegrenzungen für einzelne Produkte und über ganze Produktkategorien hinweg festzulegen, obwohl diese Funktionalität in der Regel die Hilfe eines Plugins erfordert. Das Festlegen von Mindest- und Höchstbestellmengen auf Kategorieebene ist eine großartige Möglichkeit, konsistente Einkaufsregeln für verwandte Produkte anzuwenden. Dies ist besonders nützlich für Ladenbesitzer, die Großhandelskategorien, Werbeproduktlinien oder eine Gruppe von Artikeln verwalten, die dem gleichen Bestellverhalten folgen sollen.
Die Anwendung von Mengenregeln auf Kategorieebene vereinfacht die administrativen Aufgaben und sorgt für Konsistenz, ohne jedes Produkt einzeln konfigurieren zu müssen. Dieser Ansatz kann dazu beitragen, die Kundenerwartungen effizienter zu verwalten, insbesondere in Fällen, in denen bestimmte Kategorien für Großeinkäufe oder eingeschränkte Käufe gedacht sind. Sie können z. B. eine Mindestbestellmenge von 10 Stück für alle Produkte in der Kategorie "Großhandel" festlegen oder stark nachgefragte Artikel in der Kategorie "Saisonaler Schlussverkauf" auf maximal 3 Stück pro Bestellung beschränken.
So legen Sie Grenzwerte für ganze Produktkategorien fest:
Mit geschäftsweiten Mengenbeschränkungen können Sie konsistente Mindest- und Höchstkauflimits für Ihren gesamten WooCommerce-Shop durchsetzen. Dies ist besonders nützlich für Geschäfte, die Großbestellungen fördern oder verhindern möchten, dass Kunden zu wenige oder zu viele Artikel in einer einzigen Transaktion kaufen. Anstatt jedes Produkt manuell zu konfigurieren, sparen die geschäftsweiten Einstellungen Zeit, indem sie die gleichen Regeln auf alle Artikel anwenden und sicherstellen, dass jede Kundenbestellung Ihren Verkaufsrichtlinien und Bestandszielen entspricht.
Um diese globalen Einschränkungen anzuwenden, benötigen Sie ein Plug-in, das storeweite Regeln unterstützt, z. B. Da die WooCommerce Plugin für Min/Max-Mengen , WooCommerce Quantity Manager oder Booster für WooCommerce. Diese Tools machen es einfach, Mindest- und Höchstmengen für jedes Produkt zu konfigurieren und ermöglichen es Ihnen sogar, Einschränkungen basierend auf Benutzerrollen, Kundentypen oder Bestellwert anzupassen. Filialweite Mengenregeln sind ideal für Großhändler, saisonale Verkäufe und Geschäfte, die ihren Einkaufsprozess vereinfachen möchten, ohne die Bestandskontrolle zu beeinträchtigen.
So legen Sie Mengenbegrenzungen im gesamten Geschäft fest:
Um die Mengenbeschränkungen in Ihrem WooCommerce-Shop zu maximieren, müssen Sie sie strategisch anwenden. Beginnen Sie mit der Überprüfung Ihrer Verkaufs- und Bestandsdaten, um festzustellen, welche Produkte von den Grenzwerten profitieren, z. B. Artikel mit hohem Umsatz, Produkte mit niedrigen Margen oder Artikel, die in großen Mengen verkauft werden. Die Anpassung der Limits auf der Grundlage der tatsächlichen Geschäftsleistung trägt dazu bei, Fehlbestände zu vermeiden, Abfall zu reduzieren und die Kundenzufriedenheit sicherzustellen. Berücksichtigen Sie die Absicht und das Verhalten der Käufer, bevor Sie strenge Limits durchsetzen, insbesondere wenn Sie Änderungen an bestehenden Angeboten vornehmen.
Halten Sie Ihre Kunden über Mengenbeschränkungen auf dem Laufenden, um Verwirrung während des Bezahlvorgangs zu vermeiden. Zeigen Sie klare Botschaften auf den Produktseiten und während des gesamten Warenkorbvorgangs an und testen Sie den Einkaufsfluss regelmäßig, um sicherzustellen, dass die Regeln wie beabsichtigt funktionieren. Es ist auch hilfreich, die Limits regelmäßig zu überprüfen und zu aktualisieren, basierend auf Saisonalität, Werbeaktionen oder sich ändernder Nachfrage. Die Befolgung dieser Best Practices wird die Abläufe rationalisieren und ein benutzerfreundlicheres Einkaufserlebnis schaffen.
So setzen Sie Mengenbegrenzungen effektiv um:
Eine klare Kommunikation ist unerlässlich, wenn Sie Mengenbegrenzungen in Ihrem WooCommerce-Shop implementieren. Wenn Kunden sich der Kaufbeschränkungen bis zum Checkout nicht bewusst sind, kann dies zu Frustration, verlassenen Warenkörben oder negativem Feedback führen. Um dies zu vermeiden, informieren Sie die Benutzer im Voraus, indem Sie Mengenregeln gut sichtbar auf den Produktseiten anzeigen. Dies trägt dazu bei, Erwartungen zu steuern, Verwirrung zu reduzieren und ein reibungsloseres Einkaufserlebnis zu gewährleisten, insbesondere wenn Mindest- oder Höchstanforderungen für Werbeaktionen, Großhandelsbestellungen oder Artikel mit begrenztem Lagerbestand durchgesetzt werden.
Mit visuellen Hinweisen und automatisierten Nachrichten können Sie auch quantitative Informationen während des Einkaufserlebnisses verstärken. Benachrichtigungsleisten, Pop-up-Benachrichtigungen und Nachrichten auf den Warenkorb- und Checkout-Seiten können Käufer an angewendete Limits erinnern. Dieses Maß an Transparenz schafft Vertrauen und verbessert die Benutzerfreundlichkeit, indem es sicherstellt, dass die Kunden die Regeln verstehen und sich während des gesamten Prozesses geleitet und nicht eingeschränkt fühlen.
Um Kunden auf dem Laufenden zu halten:
WooCommerce bietet zwar grundlegende Bestandskontrollen, unterstützt jedoch keine erweiterten Mengenbegrenzungen wie Mindest-/Höchstbestellanforderungen oder Schrittschritte. Um diese Funktionalität zu erhalten, können sich Ladenbesitzer auf dedizierte Plugins verlassen, die es einfach machen, Mengenregeln auf einzelne Produkte, Kategorien oder den gesamten Shop anzuwenden. Diese Plugins bieten benutzerfreundliche Oberflächen und erweiterte Optionen wie bedingte Logik, Einschränkungen der Benutzerrolle und Mengeninkremente.
Ein Plugin kann Ihren Filialverwaltungsprozess erheblich rationalisieren und die Konsistenz der Mengenbegrenzungen gewährleisten. Unabhängig davon, ob Sie ein Großhandelsgeschäft betreiben, begrenzte Lagerbestände verwalten oder Bundle-Angebote erstellen, können Sie mit Plugins genaue Limits festlegen, ohne jedes Produkt manuell konfigurieren zu müssen. Die meisten dieser Tools sind mit beliebten WooCommerce-Themes und -Erweiterungen kompatibel, wodurch sie flexibel und einfach zu integrieren sind.
Hier sind einige beliebte Plugins zum Verwalten von Mengenbeschränkungen:
Min/Max-Mengen Pro für WooCommerce
Min/Max Amounts Pro ist ein leistungsstarkes Plugin, mit dem Ladenbesitzer genaue Mindest- und Höchstgrenzen pro Produkt, Kategorie oder weltweit festlegen können. Dieses Plugin unterstützt auch Mengeninkremente, Einschränkungen der Benutzerrolle und benutzerdefinierte Validierungsnachrichten für ein reibungsloseres Checkout-Erlebnis.
Funktionen:
Der Mengen-Manager von WPFactory steuert Produkt- und Bestellmengenbeschränkungen, einschließlich Konfigurationen pro Produkt und pro Kategorie.
Funktionen:
Booster bietet eine All-in-One-Lösung mit einem Modul, das den Mengenbegrenzungen gewidmet ist. Dank seiner Flexibilität können Benutzer Bestellmengen steuern, einschließlich Min-/Max-Regeln und Schrittschritten.
Funktionen:
YITH WooCommerce Minimale Höchstmenge
Die minimale Höchstmenge ist ideal für Großhandelsgeschäfte. Es bietet minimale/maximale Regeln nach Produkt oder Kategorie, Durchsetzung auf Ausgabenebene und mehrsprachigen Support.
Hauptmerkmale:
WooCommerce Mengenmanager (Barn2)
WooCommerce Quantity Manager erweitert die Einstellungen für die Produktmenge mit Standardwerten, Schrittlogik, Obergrenzen für den Bestellwert und rollenbasierten Regeln.
Hauptmerkmale:
Quantitative Schritte oder Inkremente definieren die Intervalle, in denen Kunden ein Produkt in ihren Warenkorb legen können, z. B. indem Käufe nur in Vielfachen von 2, 5 oder 10 zugelassen werden. Dies ist besonders nützlich für Geschäfte, die Artikel in Paketen, Großhandelspaketen oder Einheiten verkaufen, die eine standardisierte Bestellung erfordern. Es stellt sicher, dass Käufer keine ungewöhnlichen Mengen kaufen, die die Verpackung, den Lagerfluss oder die Preismodelle stören könnten. Das Festlegen von Inkrementen trägt zur Optimierung der Abläufe bei und unterstützt einen strukturierteren Checkout-Prozess.
Um Mengeninkremente in WooCommerce zu aktivieren, benötigen Sie in der Regel ein Plugin wie WooCommerce Quantity Manager oder Booster for WooCommerce, da diese Funktion standardmäßig nicht verfügbar ist. Sobald die Funktion aktiv ist, können Sie Schrittwerte pro Produkt angeben. Ein Schrittwert von 3 würde es Kunden beispielsweise ermöglichen, 3, 6 oder 9 Einheiten zu kaufen, nichts dazwischen. Dies eliminiert das Risiko ungültiger Mengen und fördert die Effizienz sowohl im Fulfillment als auch in der Preisgestaltung.
So legen Sie Mengenschritte fest:
Mengenbegrenzungen können zwar dazu beitragen, die Abläufe zu rationalisieren und die Verkaufsstrategie zu verbessern, bringen aber auch einige potenzielle Herausforderungen mit sich, auf die sich Ladenbesitzer einstellen müssen. Ein häufiges Problem ist die Unzufriedenheit der Kunden. Wenn die Limits nicht kommuniziert werden, können Käufer frustriert sein, wenn sie ihren gewünschten Kauf nicht abschließen können. Darüber hinaus können strenge oder schlecht kalibrierte Grenzwerte von Conversions abschrecken, vor allem, wenn sie die Flexibilität für kleine oder Erstkäufer einschränken.
Eine weitere Herausforderung ist die Möglichkeit technischer Konflikte. Nicht alle Plugins sind mit jedem Theme oder jeder Erweiterung von Drittanbietern kompatibel, und Mengenbeschränkungen können gelegentlich Rabattregeln, Versandberechnungen oder Checkout-Prozesse beeinträchtigen. Darüber hinaus können Ladenbesitzer unangemessene Schwellenwerte festlegen, die zu Unter- oder Überverkäufen führen, wenn die Bestandsdaten nicht konsequent überwacht werden. Um diese Risiken zu mindern, sind gründliche Tests und regelmäßige Updates unerlässlich.
Zu den häufigsten Herausforderungen gehören:
Sobald Sie Mengenbegrenzungen konfiguriert haben, sind gründliche Tests unerlässlich, um sicherzustellen, dass sie wie erwartet funktionieren. Beginnen Sie damit, Einkäufe aus der Perspektive eines Kunden zu simulieren, und legen Sie Produkte mit unterschiedlichen Mengen in den Warenkorb, um zu sehen, ob die Limits durchgesetzt werden. Testen Sie in verschiedenen Szenarien, z. B. das Erreichen des Mindestschwellenwerts, das Überschreiten des Maximums und die Reihenfolge in Schritten. Auf diese Weise können Sie bestätigen, dass sich Einschränkungen ordnungsgemäß verhalten und dass Benutzer entsprechende Benachrichtigungen erhalten, wenn Grenzwerte nicht eingehalten werden.
Über die grundlegende Funktionalität hinaus ist es wichtig zu testen, wie Ihre Limits mit anderen Shop-Funktionen wie Rabatten, Versandregeln und Benutzerrollen interagieren. Sie sollten auch sicherstellen, dass Fehlermeldungen bei jedem Schritt des Kaufprozesses klar und sichtbar sind. Das Sammeln von Feedback von echten Benutzern oder QA-Testern kann Probleme aufdecken, die Sie möglicherweise übersehen. Regelmäßige Tests sind bei der Aktualisierung von Plugins oder Themes unerlässlich, da diese Änderungen unbeabsichtigt die Funktionsweise von Limits beeinflussen können.
So testen Sie Mengenbeschränkungen ordnungsgemäß:
Das Festlegen von Mindest- und Höchstmengengrenzen in WooCommerce ist mehr als nur eine Inventartaktik. Es ist eine leistungsstarke Möglichkeit, das Kundenverhalten zu steuern, die Lagernutzung zu optimieren und die Rentabilität zu steigern. Unabhängig davon, ob Sie Einkäufe einschränken, um Fehlbestände zu vermeiden, oder Großverkäufe fördern, um Ihren durchschnittlichen Bestellwert zu erhöhen, bieten Mengenbeschränkungen einen strukturierten und strategischen Ansatz, um Ihren Online-Shop effizienter zu verwalten.
Wenn sie richtig zusammen mit Plugins und Best Practices verwendet werden, können Mengenbegrenzungen den Betrieb rationalisieren und das Kundenerlebnis verbessern. Von individuellen Produktkontrollen bis hin zu geschäftsweiten Regeln können Sie mit WooCommerce Einschränkungen implementieren, die auf Ihre Verkaufsziele abgestimmt sind. Der Schlüssel liegt darin, Funktionalität und Benutzerfreundlichkeit in Einklang zu bringen, um sicherzustellen, dass Ihre Kunden die Kaufanforderungen klar verstehen. Mit einer durchdachten Einrichtung und regelmäßiger Überwachung können Mengenbegrenzungen für Ihre Erfolgsstrategie im E-Commerce unerlässlich werden.
Sind Sie bereit, leistungsstarke Mengenbeschränkungen mit Leichtigkeit zu implementieren? Das WooCommerce Min/Max Mengen Pro von Bright Plugins gibt Ihnen die vollständige Kontrolle über die minimalen und maximalen Kaufregeln in Ihrem gesamten WooCommerce-Shop. Unabhängig davon, ob Sie Limits pro Produkt, Kategorie, Benutzerrolle oder Warenkorbwert anwenden, können Sie mit diesem Plugin mühelos Mengenrichtlinien durchsetzen, die auf Ihre Verkaufsstrategie abgestimmt sind.
Mit erweiterten Optionen wie Mengenschritten, bedingter Logik und Prioritätsüberschreibungen ist die Pro-Version perfekt für Geschäfte, die Flexibilität und Präzision benötigen. Es ist ideal für Großhandelsgeschäfte, saisonale Kampagnen, Produktpakete oder bestandsempfindliche Artikel. Sparen Sie Zeit bei der manuellen Konfiguration und stellen Sie sicher, dass die Kundeninteraktion mit Ihren Produkten konsistent ist. Dieses Plugin ist das Upgrade, das Ihr Shop für eine innovativere Bestandsverwaltung und eine bessere Benutzererfahrung benötigt.